Windows 10 tip: Customize your user profile folder name

When you do a clean install of Windows 10, one of the final tasks before you sign in for the first time is to create a user account. After Windows 10 is installed, you can add a new user account any time.
Regardless of which method you use, Windows automatically creates a folder for your user profile, adding that folder to C:\Users, as shown here.
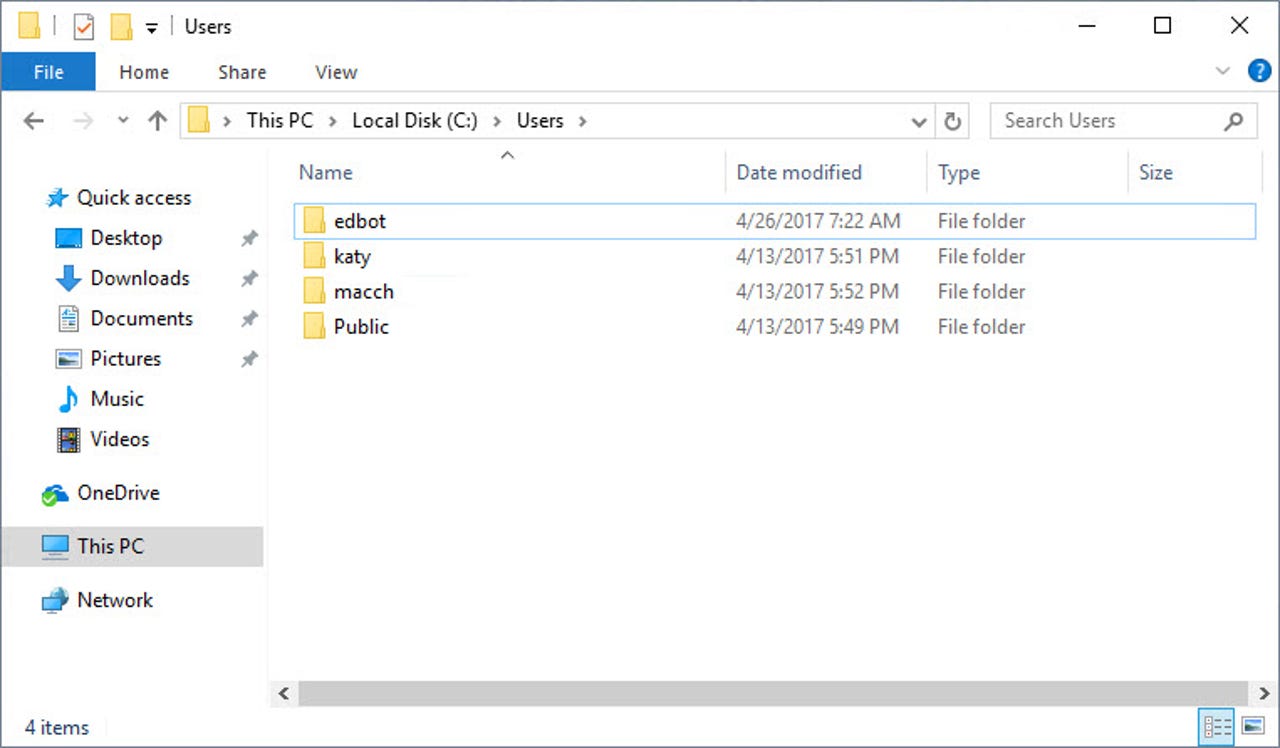
To avoid these truncated five-letter folder names, start with a local account.
Windows doesn't let you choose a name for that folder. In fact, if you create a new user by entering the email address associated with a Microsoft account, Windows uses the first five letters of that email address as the folder name. And there is no supported way to rename a user profile folder after it's created. (There's an unsupported way, but I don't recommend it, for reasons I explain at the end of this post.)
If you'd rather choose your own name for the profile folder, the trick is to start by creating a local account whose user name is the same as the name you want for your profile folder; for a new local account, Windows uses the full account name as the profile folder name. After you finish creating the user profile, you can switch the local account to a Microsoft account.
- Sign in using an account that has administrative rights and go to Settings > Accounts > Family & Other Users.
- Click Add someone else to this PC.
- On the "How will this person sign in?" page, click I don't have this person's sign-in information.
- On the "Create account" page, click Add a user without a Microsoft account.
- Enter a local user name that matches exactly what you want to see as the profile folder's name. (If you include a space in the username, the profile folder name will also include a space. You probably don't want to do that.)
- Add a password, choose the three security questions, and finish creating the account.
You can now sign out and sign back in using the new local account. After you sign in, go to Settings > Accounts > Your Info and choose Sign in with a Microsoft account instead. After you finish, your user profile folder will still have the full name you created when you set up the local account.
For experts only
As I mentioned at the top, there's an unsupported way to change the name of a user profile after the fact, but I don't recommend it. It leaves behind dozens of hard-coded registry entries pointing to the original folder name, and any one of those entries could come back to cause problems. It's possible that editing the registry here could damage your user account or even cause you to be unable to sign in.
If you're confident of your ability to dig your way out of those Windows problems, and you have a good recent backup, and you're willing to take those risks, good luck. The basic steps are as follows. (If you don't understand part of these instructions or they seem vague, that should be your clue that maybe it's not a good idea to proceed.)
First, use PowerShell to get the Security Identifier (SID) for the account whose profile you want to rename:
Get-WmiObject win32_useraccount | Select name,sid
Make a note of the last group of digits in the long value next to the user profile name. You'll need it later,
Sign out of the account whose profile folder you want to rename and then sign in with a second account that is a local administrator. From that secondary admin account, use File Explorer to rename the profile folder in C:\Users.
Finally, while still in the secondary admin account, open Registry Editor, and find the list of profiles:
HKLM\SOFTWARE\Microsoft\Windows NT\CurrentVersion\ProfileList
Select the subkey associated with the SID you made a note of earlier, and change the value for ProfileImagePath to match your new folder name.
The next time you sign in with that account, your user profile folder name should be more to your liking. You'll probably have to rerun setup for OneDrive after making this change, but everything else should behave normally.
Do you feel lucky?
See also: Add extra details to Task Manager's Processes tab
see all of ed bott's Windows 10 Tips
Windows 7 users are more exposed to ransomware, says Microsoft