Windows 10 tip: Monitor system performance in real time

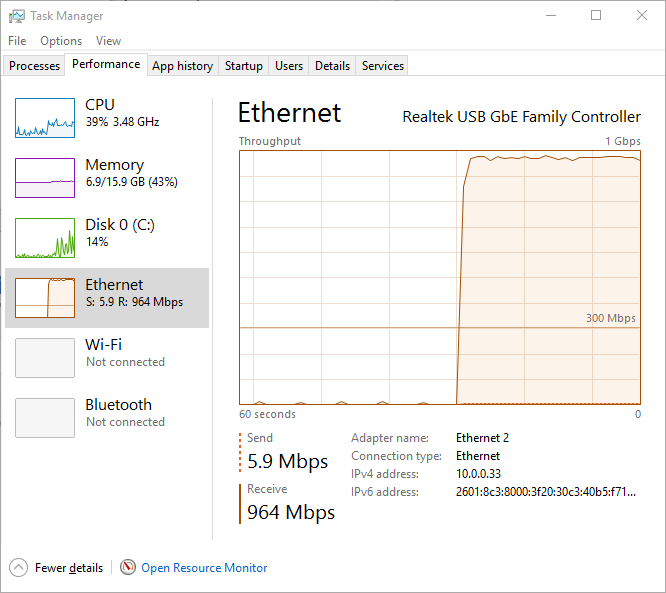
This Gigabit Ethernet connection is working at peak efficiency.
How fast is that file downloading, really?
Progress bars in dialog boxes are notoriously inaccurate and difficult to interpret. When you're really concerned about whether your network connection or disk subsystem is working at the speed you expect, the best way to double-check is to look at raw performance numbers.
In Windows 10, you can get those numbers by opening Task Manager (just press Ctrl+Shift+Esc) and, if necessary, switching to the expanded More Details view. Click the Performance tab to see the full selection of real-time monitors shown here.
Choose a component from the list on the left to get more details. For a network connection, that display shows Send and Receive speeds, measured in Kbps or Mbps. For disk activity, you get Read and Write speeds. Keep that chart open alongside the download or file transfer window to watch the progress of your activity.
If you're monitoring something like a Windows update that appears to be hung, this is a good way to get a reality check. If Receive or Write speeds are hovering at zero for too long, you might consider restarting the operation.
Previous tip: The fastest, smartest ways to open a Command Prompt window
Next week: Another Windows 10 tip from Ed Bott
see all of ed bott's Windows 10 Tips
Here's what Windows 10 Creators Update can do: