10 Threads features you should try in Meta's Twitter alternative

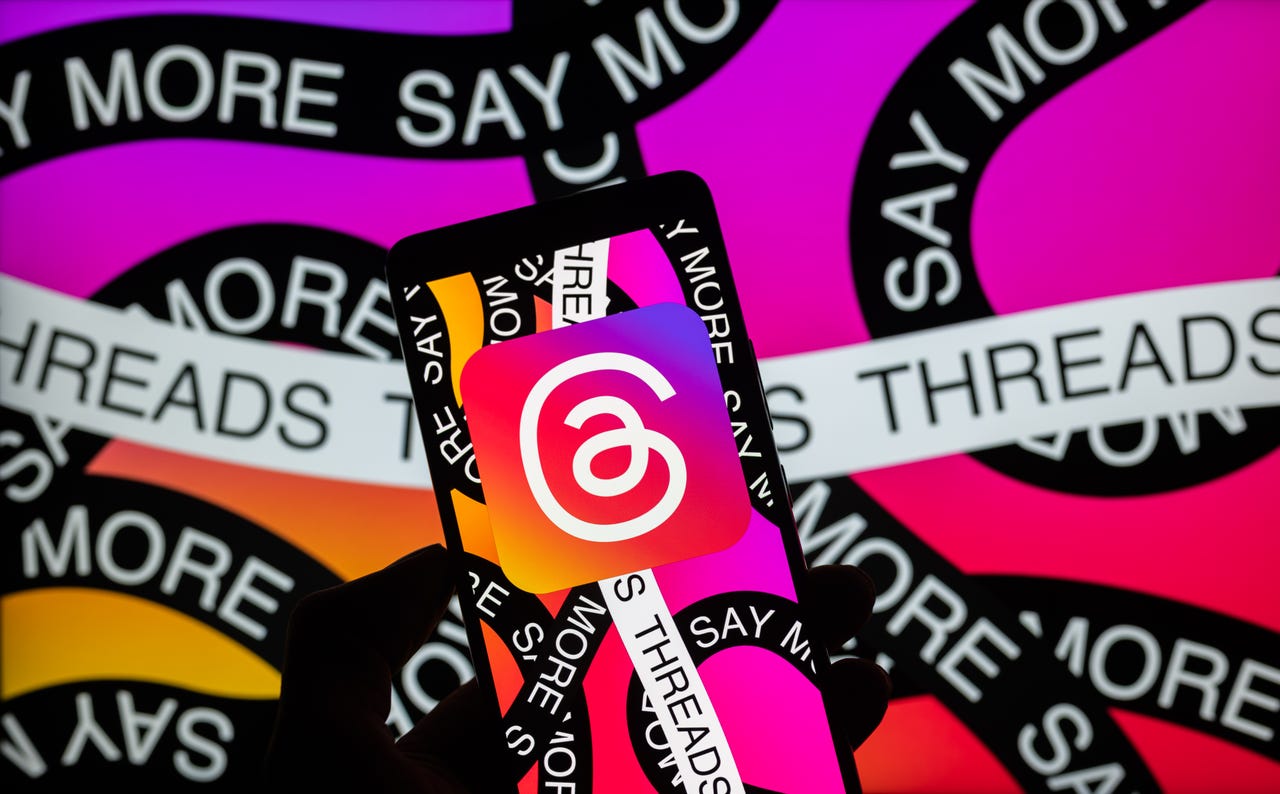
Several social networks have popped up over the past couple of years, many of them aiming for a Twitter-like (now X-like) experience without the baggage that Elon Musk brings to the platform. Meta, which is best known for its social networks Facebook and Instagram, launched Threads with several key benefits that make it stand out.
Also: The rise and fall of Usenet: How the original social media platform came to be
If you haven't yet dived into Threads, check out my story on how to sign up. Now, here are 10 Threads features you should take for a spin.
1. Write posts as long as 500 characters
You want to start creating posts on Threads. Great. Here, you can say a lot. Whereas X limits free users to 280-character posts, Threads lets anyone conjure up a post with as many as 500 characters. To try it, create a new post and start typing until the character counter reaches 0. Just make sure that what you have to say is worth the long read.
2. Save drafts of your posts for editing
Want to write something but don't want to post it just yet? You can save a draft for later revising and editing before you post. This feature only works with the Threads mobile app.
In the app, start a new post and begin typing. Tap Cancel or X in the upper left and then select "Save draft." When you want to continue the post, tap the icon to start a new post and you'll see the draft ready for you to finish.
3. Snap a photo to add to a post
Want to spice up a post with a good photo? You can not only add existing photos from your mobile photo library, but you can snap new photos as well. To try this, create a new post and tap the camera icon. Snap your photo and then either use the photo or retake it.
4. Save a post
Want to save a post for future reference? That's easy enough. Tap the ellipsis icon next to the post and select Save from the menu.
To view all the posts you've saved, tap your profile icon on the bottom toolbar. Select the double-line icon in the upper right and select Saved.
5. Hide a post
You're likely to encounter posts that you simply don't like and don't ever want to see again. In that case, tap the ellipsis icon and select Hide. If you change your mind, tap Undo to make the post visible again.
6. Swipe on posts you like
Here's a new feature just rolling out in the mobile app to some Threads users. Normally, you tap the heart icon to like a post and tap it again to remove your like. With this new feature, you can swipe instead.
To try this, make sure you're viewing posts in the "For you" feed. When you find a post you like, swipe it to the right until the heart icon turns red. To remove your like, swipe it to the right again until the heart icon loses its red paint job.
7. Mute an account
You may come across an entire account that you no longer wish to see in your feed. In that case, you can mute the account so that none of its posts appear for you again. Just tap the ellipsis icon next to the account and choose Mute from the menu.
8. Control the amount of political content you see
You may want to see lots of political content on Threads or limit your exposure to it. Unfortunately, you can't turn it off completely, but you can control the flow. This option is the same for both Threads and Instagram, so the way you set it will affect both platforms.
To manage this from the Threads app, go to Settings and then Account. Select "Other account settings." Swipe down the screen to the "What you see" section, tap "Content preferences," hit "Political content," and choose either "Don't limit" or "Limit."
9. Share your posts on other platforms via the fediverse
Threads is part of the fediverse, a network of interconnected servers run by different third parties, such as Mastodon, Friendica, Diaspora, and Hubzilla. Though each service on the fediverse works independently, they can all talk to each other via ActivityPub, a social networking protocol backed by the World Wide Web Consortium (W3C). Through the fediverse, a post you create on one platform can be seen on all the others.
Also: What is Lapse? Everything to know about the popular invite-only social media app
President Biden's official POTUS account is tapping into the fediverse. If you also want to share your posts throughout this network, tap your Profile icon in the mobile app, go to Settings, tap Account, and hit "Fediverse sharing." Threads will give you a brief primer on the fediverse. Click "Turn on sharing." Now any post you create on Threads will be accessible on the other servers and services in the fediverse.
10. Earn money for popular posts
Currently available on an invite-only basis, a new bonus program will reward Threads users based on the performance of their posts and the number of posts they publish. To qualify, your Threads profile must be public and your Instagram profile must be a professional one (either business or creator). If Meta sends you an invitation and you accept, then any post with at least 2,500 views could earn you some money.