Frustrated unlocking your Samsung Galaxy S8? Enable Google Smart Lock

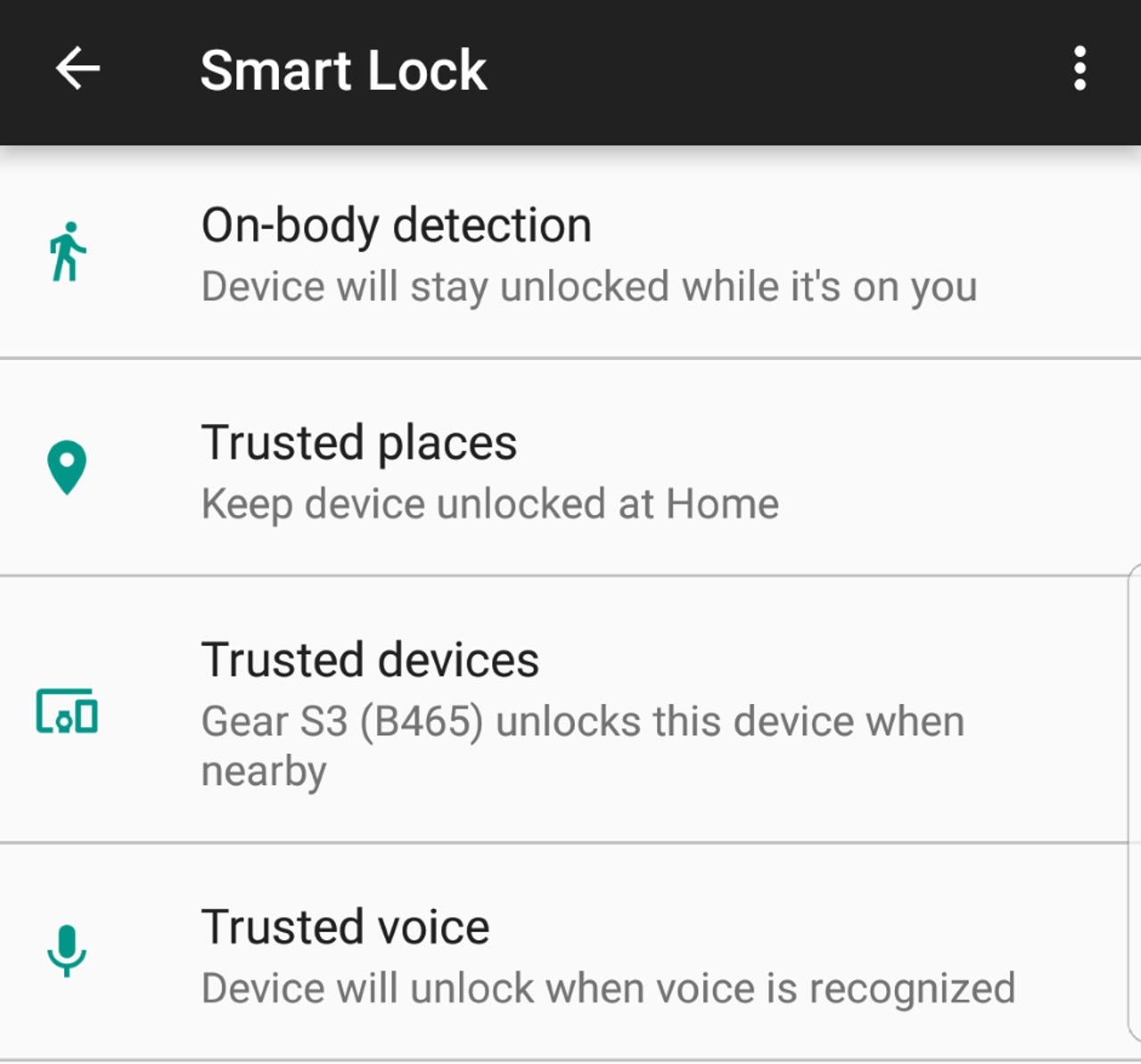
ZDNet's Adrian Kingsley-Hughes posted an article on Friday asserting that the Samsung Galaxy S8 has a major design flaw. He included statements from reviewers across the internet who universally lament the placement of the fingerprint sensor.
samsung galaxy S8
After spending more than two weeks with the Galaxy S8 Plus, I can confirm the fingerprint sensor is not positioned in the best location and often makes unlocking the Galaxy S8 an exercise in frustation. Adrian brought up a good point about regular fingerprint failures and the process to unlock causing an impact on productivity.
You could also try the iris scanner, which is secure and works well most of the time. But while it works OK for me, I'm not a real fan of having to hold my phone up so high in front of my face when I am on the train or walking around the city. I feel self-conscious doing it, as if I am taking lots of selfies or photos of those sitting across from me when I hold my phone up in this manner.
Thankfully, Google includes another option for Android smartphone owners. Given my frustrations with the current S8, I dove into my settings to further explore and enable Google Smart Lock. I highly recommend you check out Google Smart Lock on your Galaxy S8, as there are several options for using the technology in your phone to enable a more intelligent locking process.
Keep in mind, these Smart Lock options may reduce the level of security as they offer different strategies to keep your phone in an unlocked phase. The most secure approach is to always lock your phone, but for many of us who use our phones as a vital tool we rarely let it out of our sight and don't need to lock it every single time we are not actively using it.
On-body detection
This is one option I have never tried before and may also be the least secure Smart Lock option. After enabling this mode, your phone will remain unlocked while you hold it or carry it with you. If your phone is with you and unlocked and then is stolen without being set down, the thief may get full access to your phone.
I'm curious to hear of other experiences with this mode to find out how well it does at remaining unlocked while being carried in your pocket. Can Android really determine when you are carrying it or when you happen to lay down with it in your pocket while still carrying it? I will have to test out this mode more before giving up other methods of securing my device.
Trusted places
When you select this option, your Android phone opens Google Maps and lets you select places to add as "safe zones" where your phone will remain unlocked. I currently only have my house selected as a trusted place.
When you add a trusted place, your device should remain unlocked within a radius of up to 80 meters from that designated location.
Trusted devices
I've used this mode in the past with Android Wear watches and now have it setup to work with my Samsung Gear S3 Frontier smartwatch. Trusted devices include devices connected via Bluetooth and also NFC tags that you setup and scan with your phone.
Trusted devices can be watches, headphones, other Bluetooth gear, and NFC stickers you position.
Trusted voice
The Trusted voice option is associated with Google Assistant and its voice detection system. I don't think this works that well with the Samsung Galaxy S8, as I cannot ever get Google Assistant to launch on the S8 Plus unless the phone is plugged in and charging or the display is on. With the LG G6 I can just state OK Google any time to have it launch, but not with the S8.
While one method may not perform as you desire, you can easily enable all four of these modes in Google Smart Lock. I enabled on-body detection, added my home as a trusted place, added my Samsung Gear S3 Frontier as a trusted device, and enabled the trusted voice option on Friday after reading Adrian's article.
My weekend was spent in Galaxy S8 Plus unlock bliss as these methods worked and meant I had a seamless experience in picking up and using my phone. I simply picked up the phone and pressed on the virtual home screen button to start using the phone with no other steps required. The frustration that I experienced before was gone and I plan to keep using Google Smart Lock.
If you want to use the fingerprint sensor to unlock your phone every time, then I recommend using a case that will help you target the proper area next to the camera. I've been using Caseology, Speck, Tech21, and VRS Design cases and find they do help me hit the fingerprint sensor much better than when the S8 Plus is naked.
Samsung Galaxy S8 Plus: in pictures
Samsung Galaxy S8 review: The good, the bad, the beautiful: