'ZDNET Recommends': What exactly does it mean?
ZDNET's recommendations are based on many hours of testing, research, and comparison shopping. We gather data from the best available sources, including vendor and retailer listings as well as other relevant and independent reviews sites. And we pore over customer reviews to find out what matters to real people who already own and use the products and services we’re assessing.
When you click through from our site to a retailer and buy a product or service, we may earn affiliate commissions. This helps support our work, but does not affect what we cover or how, and it does not affect the price you pay. Neither ZDNET nor the author are compensated for these independent reviews. Indeed, we follow strict guidelines that ensure our editorial content is never influenced by advertisers.
ZDNET's editorial team writes on behalf of you, our reader. Our goal is to deliver the most accurate information and the most knowledgeable advice possible in order to help you make smarter buying decisions on tech gear and a wide array of products and services. Our editors thoroughly review and fact-check every article to ensure that our content meets the highest standards. If we have made an error or published misleading information, we will correct or clarify the article. If you see inaccuracies in our content, please report the mistake via this form.
How to password-protect your Private Browsing in MacOS Sonoma and Safari

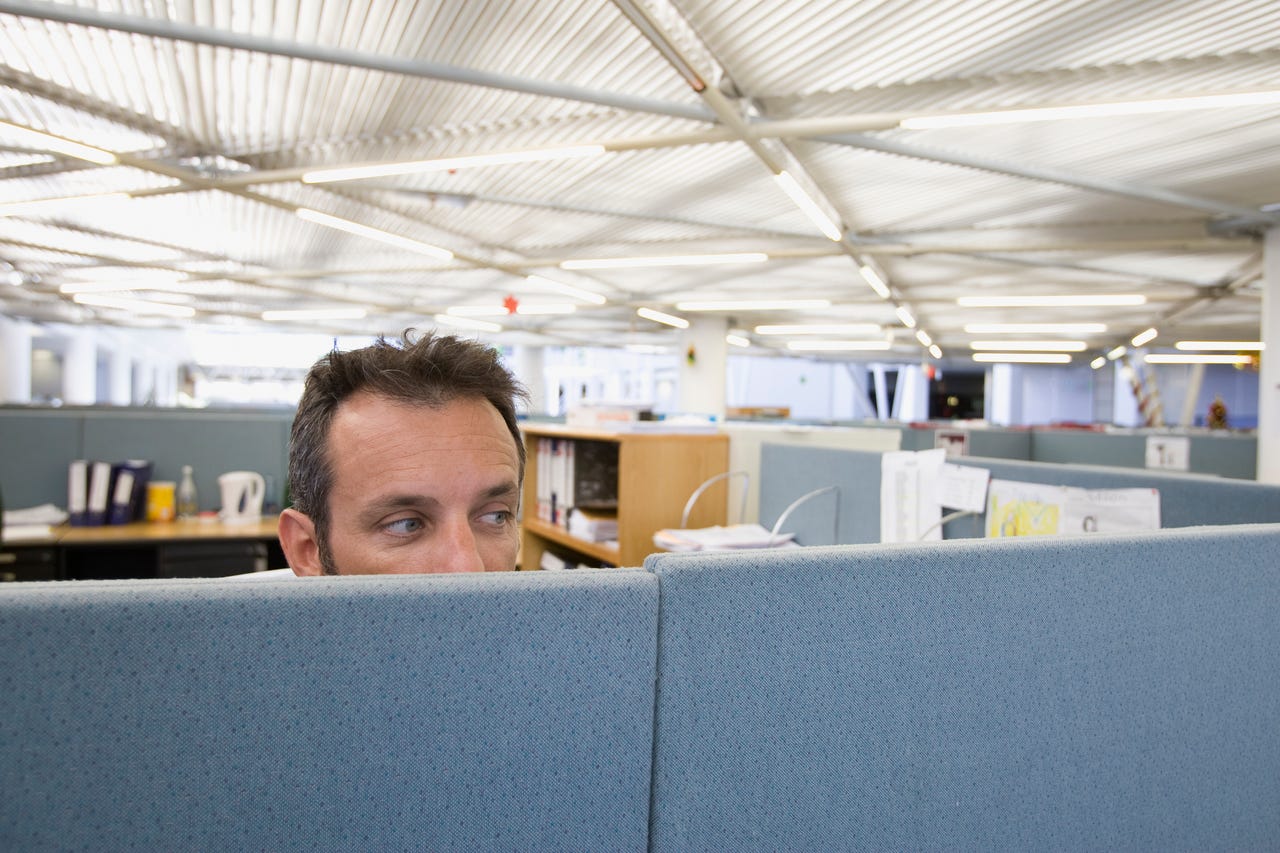
As an author of fiction (especially horror and thrillers), I often have to research things I wouldn't want other people to know I'm looking for. For example, while writing a new romance/thriller series, I had to research how much time would elapse before the effects of benzodiazepine took hold.
That's not something I want just anyone viewing in my browser history. Without context, that could be easily viewed as a red flag. For me, however, it's just standard operating procedure when writing a novel.
Also: The best VPN services: Expert tested and reviewed
Sometimes, I keep those private windows open, so I don't lose that research while writing. Imagine me stepping away from my laptop, only to find someone peeking at my windows to see that I've been researching rather taboo topics.
"I'm a writer" doesn't always work with some people.
Thankfully, with MacOS Sonoma and Safari 17, you can now password-protect your private browsing sessions. With a private session locked, the only way to view the contents of that Safari window is to first authenticate with either a password or TouchID. Without successful authentication, all private windows will remain locked, so no one can view the contents within.
Also: The best new features in iPhone 15, iOS 17, and Apple Watch - and how to use them
Let me show you how to use this new feature.
How to enable Private Browsing Authentication
What you'll need: To make use of the Private Browsing Authentication feature, you must have MacOS Sonoma installed on your MacOS device. Any version prior to Sonoma will not include this feature. I'll demonstrate this on a MacBook Pro that has only recently been upgraded to Sonoma.
1. Open Safari Settings
The first thing to do is open Safari. With the browser open, click the Safari entry in the Menu Bar and then click Settings.
Make sure Safari has focus on your desktop. Otherwise, its entry won't appear in the Menu Bar.
2. Enable authentication for Private Browsing
In the resulting popup, click the Privacy tab, where you'll see an entry titled Private Browing. Click the associated checkbox to enable the authentication feature. Once you've done that, close the Settings window.
You'll only find this option in Safari v17 or newer.
3. How to lock a Private browsing window
There are two ways to lock a private browsing session. The first is to lock your MacOS screen (which will happen either after a set period of inactivity or by clicking the Apple menu and selecting Lock Screen.
The second method is handled through the Safari Windows menu. With Safari open, click Windows in the Menu Bar and then click Lock All Private Windows.
Lock all of your Private windows at once.
4. Unlock a Private browsing window
When you need to view your Private browsing window again, simply bring it into focus and either type your user password or authenticate with TouchID using the fingerprint sensor.
You can either type your password or use TouchID to unlock the Private Browsing windows.
Also: The Apple products you shouldn't buy this month
If you really want to keep your Private browsing session private, MacOS Sonoma has just the trick for you. Once you start using this feature, you'll be thankful it's there to prevent unwanted eyes from checking out what you're researching.