Windows 10 tip: Create a full image backup using this hidden tool

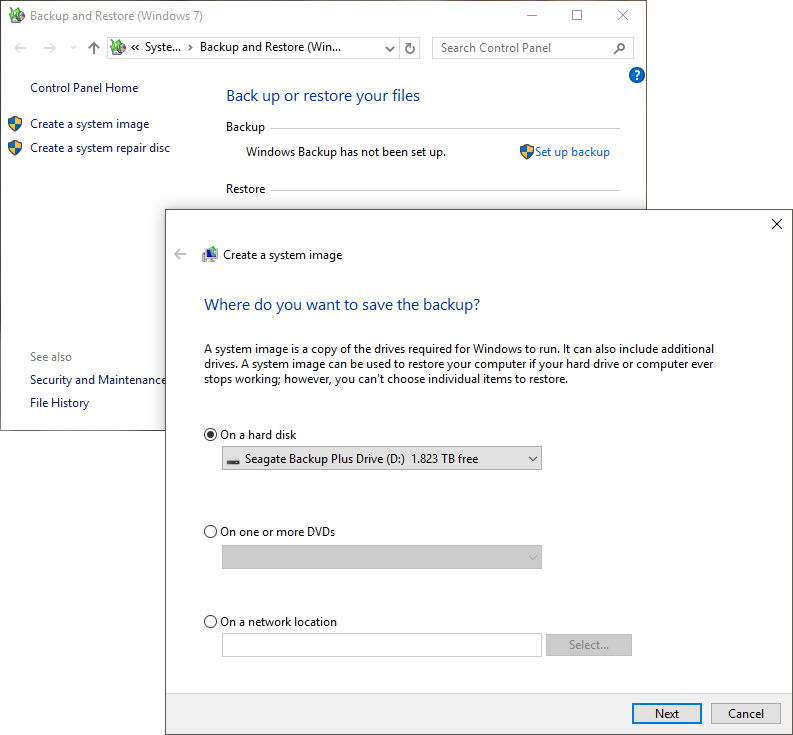
They call it the Windows 7 Backup tool, but it works just fine with Windows 10.
Of all available backup options, the most reassuring one is the image backup, which creates a snapshot of your system configuration, complete with apps and settings and data files, ready to be restored in the event of an emergency.
The default backup routine in Windows 10 uses a combination of a complete system reset and data backups to restore your system configuration, but an image backup program is available if you know where to look.
You can get to the older backup program by searching for Windows 7 backup, but there's an easier way: Just run the command sdclt.exe, which opens the old but still serviceable option shown here. (Confused by that command name? It stands for SafeDocs Client, which was the name assigned to this feature way back in beta releases of Windows Vista.)
Look for the Create a system image command in the list on the left. Click that to kick off the backup wizard. You'll need an external hard disk or a network location to do an image backup, which is saved in VHD format. Follow the wizard's prompt to select the partitions you want to back up and specify the location in which to save them.
To restore an image backup, you need to boot using the Windows Recovery Environment, then specify the location of your saved backup image.
Previous tip: Turn on File History for automatic backups
Next week: Another Windows 10 tip from Ed Bott