Windows 10 tip: Customize your Precision Touchpad settings

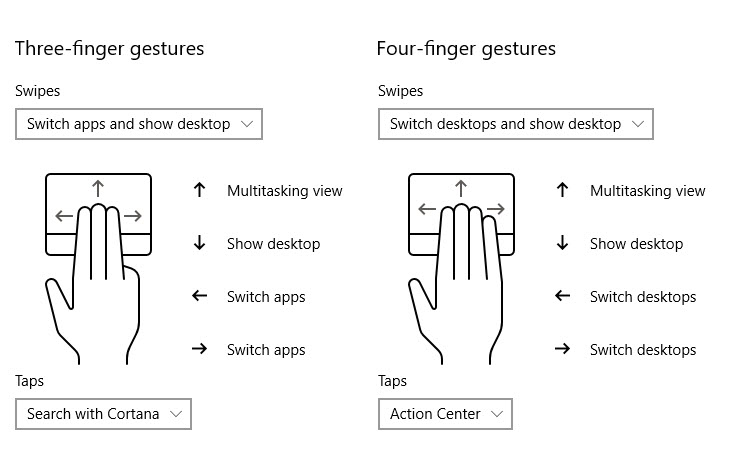
Customization options for a Precision Touchpad incluide multitouch gestures like these.
They don't make touchpads like they used to, and if you own a business-class portable PC, that's very good news.
An increasing number of PCs built for the business market include what's called a Precision Touchpad. If you own a Surface Pro, Surface Book, or Surface Laptop, for example, you have a Precision Touchpad. The same is true with high-end PCs from other makers.
In Windows 10 version 1703, the so-called Creators Update, Microsoft split Mouse and Touchpad settings into separate categories. (In version 1607, they were combined in a single category.)
If your device has a Precision Touchpad and the correct driver, you'll see an announcement at the top of the page when you go to Settings > Devices > Touchpad. You'll also see a greatly expanded set of customization options, divided into these four categories:
- Taps My favorite setting in this group is the two-finger tap, which has the same effect as a right-click.
- Scroll and zoom Pinch-to-zoom and two-finger drags for scrolling are on by default. You can also reverse the scrolling direction here if you prefer the Mac-style gestures.
- Three-finger gestures You have a variety of choices for taps and swipes here, including the option to disable either gesture. Setting the three-finger tap to Search with Cortana allows you to tap and type to find a program, setting, or file.
- Four-finger gestures The ability to show the desktop (or switch to a different virtual desktop) using these gestures is particularly useful
Finally, if you sometimes use an external mouse and don't want stray touchpad gestures to get in the way as you type, slide the Leave touchpad on when a mouse is connected setting to the Off position.
Previous tip: Save your background and other settings as a custom theme
Next week: Another Windows 10 tip from Ed Bott