Windows 10 tip: Run any program (except one) as an administrator

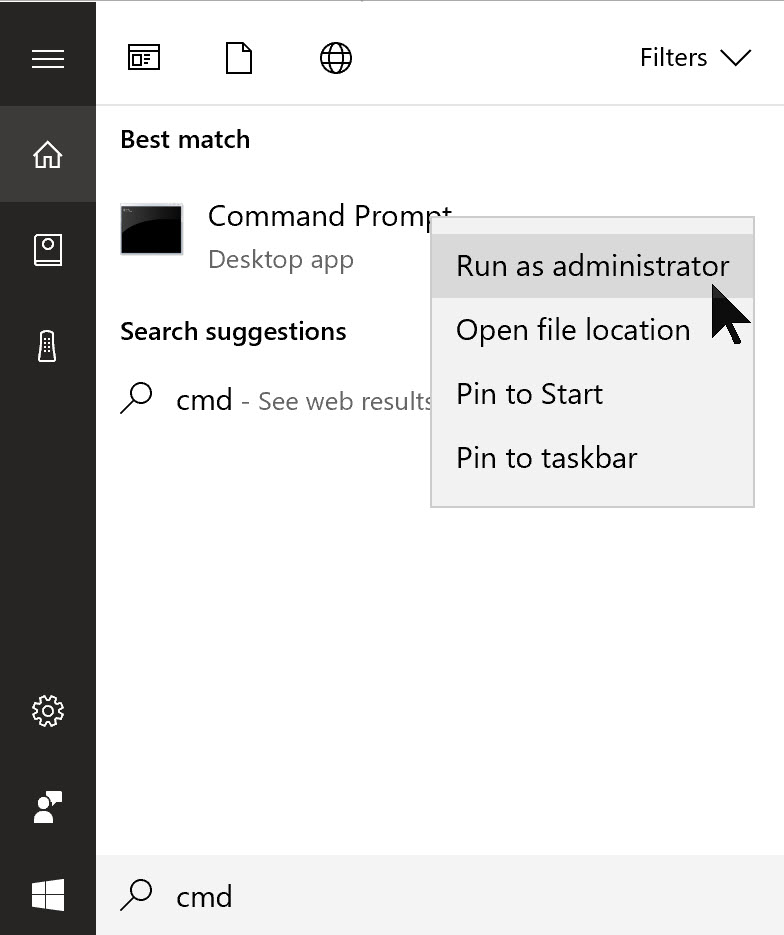
You can use this right-click shortcut to run any program as an administrator, but there's an even faster way.
Even if you've set up your user account to be an Administrator (the default setting if yours is the only account on the PC), Windows insists on running most programs using a standard user token.
That's not a bug, it's a security setting, part of the User Account Control feature set that debuted with Windows Vista a decade ago. Running programs using the standard user token prevents a malicious process from taking actions that could compromise your system.
But what happens when you need to run a program using an administrator's credentials? For that task, you need to inform Windows when you launch the program that you want to do so as an administrator, and then you have to approve the action from a User Account Control dialog box.
The exact options depend on your starting point (and note that these techniques apply only to Windows desktop programs, not to programs you've installed from the Windows Store).
- For programs you've pinned to Start, right-click the program tile, click More, and then click Run As Administrator.
- For programs on the taskbar, right-click the program icon, then right-click the program name and choose Run As Administrator.
- If you start a program from the Search box, you can right-click the program name from the search results list and then click Run As Administrator.
But for all three of those options, there's an even easier shortcut: Hold down Ctrl+Shift as you click the program icon or tile. If the search menu shows your program at the top of the results list, press Ctrl+Shift+Enter.
Unfortunately, none of these options work with the Windows Run dialog box (Windows key+R). And don't expect this technique to work with File Explorer (Explorer.exe), which can only be run as a standard user.
PREVIOUS AND RELATED COVERAGE
Protect your privacy in File Explorer
File Explorer's Quick Access feature is a great time-saver, but it also displays shortcuts to files and folders you've used recently. If you'd rather not advertise that activity, here's how to take back control.
Pin your favorite folders to the Start menu
Windows 10 includes a well-hidden option that gives you quick access to common folders. This secret shortcut list appears on the left of the Start menu. Here's how to customize that list.
Toggle file extensions and show hidden files with a single click
Tired of digging through dialog boxes to show file extensions and hidden files? Try adding those options from the ribbon to the Quick Access Toolbar so they're always visible.
Turn on File History for automatic backups
Windows 10's File History feature keeps regular copies of files so you can roll back to a previous version of a file or restore an entire system. The feature is designed to use an external drive, but you can also specify a network location. Here's how.