Windows 10 tip: Pin your favorite folders to the Start menu

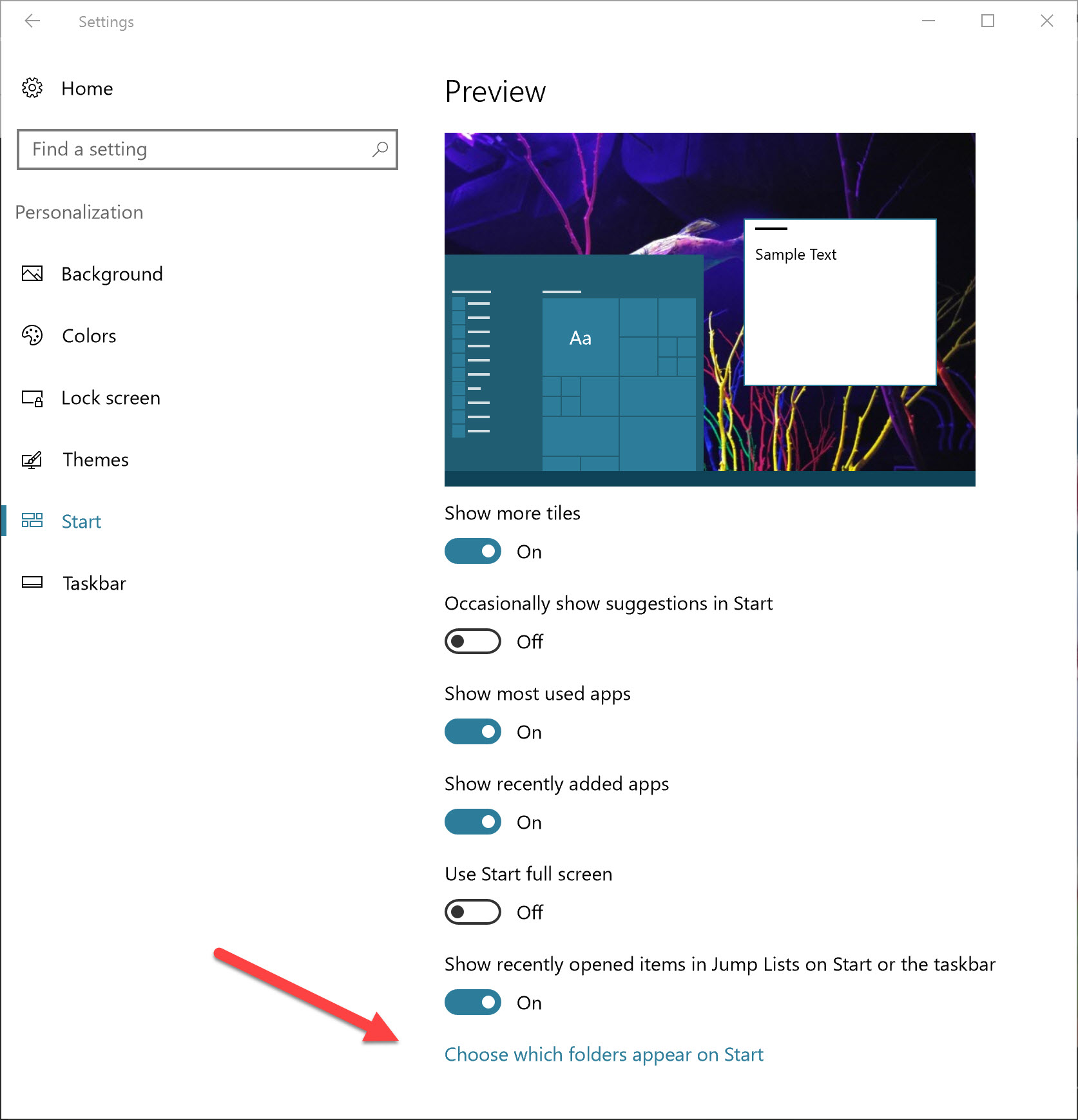
Fill Start with shortcuts to favorite folders
You want easy access to your favorite folders? Well, let's see... You can pin any folder to Start by right-clicking the folder name in File Explorer and then clicking Pin To Start. Or you can drag folders from a File Explorer window and drop them on the File Explorer icon on the taskbar, which adds them to the Jump List.
But there's a more subtle, equally accessible set of shortcuts, running along the left side of the Start menu, just above the Start button. By default, this small strip of icons contains shortcuts for File Explorer, Settings, and Power, but you can add a slew of useful shortcuts here.
The setting you need is well hidden. Go to Settings > Personalization > Start. Scroll to the bottom of that page and click Choose which folders appear on Start to reveal a list of 10 folders, each with an on/off switch to its left.
Besides File Explorer and Settings, you have the five default folders from your user profile: Documents, Downloads, Music, Pictures, and Videos.
You can show the HomeGroup folder, if you're one of the few people who use that feature. Most power users with a local network available will probably want to add a shortcut to the Network folder.
Last on the list is Personal Folder, which opens your user profile folder with all of its subfolders.
Previous tip: See all your calendars at a glance in agenda view
Next week: Another Windows 10 tip from Ed Bott