Windows 10 tip: Toggle file extensions and show hidden files with a single click

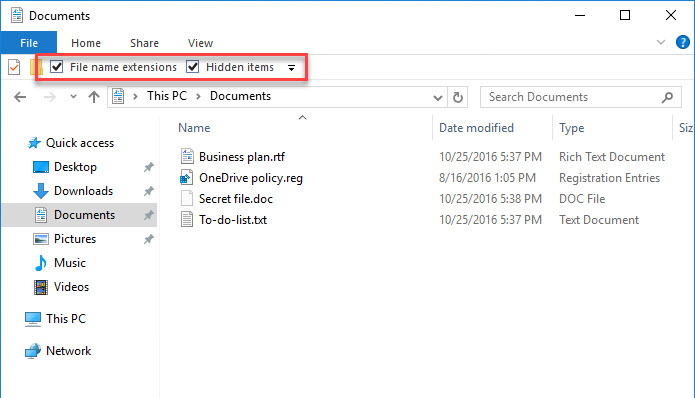
Add these settings to the Quick Access Toolbar
File extensions are a necessary evil. Most of the time, you want those extensions to stay out of sight, but occasionally it's useful to expose the extensions. If you're creating a batch file or a registry settings file, for example, you might start in Notepad and then change the default .txt extension to .bat or .reg.
One of the best features of the Windows 10 File Explorer ribbon is that this option is no longer buried in a dialog box. You can find a simple File Name Extensions check box on the View tab, in the Show/Hide group.
If you use this setting regularly, there's an even faster way to toggle extensions on or off without having to mess with the ribbon. The secret is the Quick Access Toolbar (QAT), which can hold any command from any tab on the ribbon.
To add this setting to the QAT, go to the View tab, right-click the File Name Extensions box, and then click Add To Quick Access Toolbar. Because this toolbar is visible even when the ribbon is hidden or the focus is on another tab, you can easily toggle it on or off.
In the screenshot shown here, I've also added the option to show Hidden files to the Quick Access Toolbar and moved the QAT below the ribbon.
Previous tip: Start in Safe Mode and use other advanced startup settings
Next week: Another Windows 10 tip from Ed Bott