Apple vs. Microsoft: Which user interface do you prefer?

Everyone has an opinion about user interfaces. The trouble is, most people don’t have enough experience to back those opinions up. Among PC and Mac users worldwide, most use one platform regularly and rarely if ever use the other.
The overwhelming majority of Windows users have no hands-on experience with a Mac. Even worse, the millions of Mac users who switched in the past few years have only distant (and probably painful) memories of old Microsoft products. They get to compare their modern Apple experience with the memory of a Microsoft product they literally rejected, and naturally they prefer the present.
Most Mac switchers hear “Windows” and visualize the interfaces from whatever versions of Windows and Office they used before they switched—usually Windows XP and Office 2003—that have been radically overhauled.
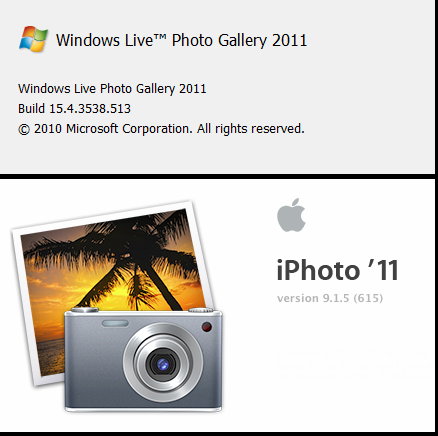
That widespread lack of recent experience makes the recent debate over Microsoft’s Windows 8 interface choices even more muddled. Mac users have heaped scorn on Microsoft’s decision to adopt the ribbon throughout Windows 8, saying they prefer Apple’s “simple and elegant” user interface designs. But are those opinions justified?
As it turns out, there is a nearly perfect test case we can use to compare the two companies’ approaches to user interface design. Both Microsoft and Apple recently released significant updates to their flagship digital photo management/editing programs in the past year: Windows Live Photo Gallery 2011 makes extensive use of the ribbon; Apple’s iPhoto ’11 represents the latest iteration of a product that was introduced in 2002. At the time, Apple called iPhoto’s user interface “simple and elegant.”
At its “Back to the Mac” event in late 2010, Apple chose to lead off the announcements with iLife ’11, and iPhoto was up first. Digital photos figure prominently in advertising from both Apple and Microsoft. That’s no surprise. Managing digital photos is something everyone everywhere does with their computer. It’s fair to say both companies have made major investments and placed big bets here.
In this post, I’ll show you what you have to do to accomplish specific tasks using these two programs. My goal isn’t to declare a winner, but rather to provide a more detailed look at each program’s design and to discuss the design principles underlying each one. If you’re a Windows user, you can see where Microsoft has “borrowed” from Apple. If you’re a Mac user, you can see how the Windows UI has evolved in the past five years.
Some of the differences between the two programs are purely esthetic, but there are significant functional differences as well. I’ve taken a task-centric approach here so that I can show the similarities and highlight the differences.
I’ve divided the comparison into four distinct areas, each of which gets its own page. Here’s an index, if you want to jump straight to a specific page.
There are a surprising number of similarities between the two programs, and one very large difference.
You really can’t ask for a better head-to-head comparison than this: Microsoft’s ribbon versus the traditional pull-down menus used in iPhoto.
This is where the comparison is most interesting. Microsoft’s design puts every photo-editing tool in the ribbon. With iPhoto, Apple has editing tools in menus and editing panes, with access to some common tasks well hidden.
Ultimately, the decisions that UI designers at Apple and Microsoft have settled on reflect much larger design principles. I’ve included a description of those principles and some conclusions here.
Page 2: The main interface -->
<-- Previous page
The main interface
Here’s a closer look at the primary user interface for each program—the part that lets you browse through your collection of digital photos.This is what you see when you open Windows Live Photo Gallery:
And this is the main iPhoto window:
The similarities are striking. Both programs use a traditional browsing view, with a navigation pane on the left and photos from the selected location/album on the right.
In the navigation pane, Apple’s font palette is thick and bold; Microsoft’s default fonts are smaller, lighter, and thinner. Those differences are mostly esthetic, but another aspect of the navigation pane is functional: In Microsoft’s vision, the primary means of navigation is through a tree control, in which all or part of the folder hierarchy can be collapsed or expanded with a click of the mouse.
iPhoto uses the standard menu bar for an OS X app, which is always at the top of the window. That can be inconvenient on a very large monitor if the iPhoto window is anywhere other than at the top of the screen. But most Mac users long ago adapted to this convention.
You’ll notice the ribbon isn’t visible in the screen for Photo Gallery above. That’s because I made a simple customization. It’s a feature included specifically to address the concerns of those who think the ribbon is cluttered, ugly, and messy. Double-click any tab heading to collapse the ribbon so that it looks indistinguishable from a traditional menu bar.
Click any tab heading and the contents of that tab appear, ready for you to make a selection, after which the tab’s contents disappear again. In this configuration, the tab headings work exactly like the top-level choices on a menu bar. Double-click a tab heading to change the view so the contents of the ribbon always appear. This is the Home ribbon, which contains the most commonly used commands:
You can think of each tab on the ribbon as the equivalent of a pull-down menu. But an old-school menu is really just a flat list of commands, with cascading menus listing additional commands for some options. Using the ribbon, the choices on each tab are similar, except they’re arranged from side to side, in groups using a mix of icons and text. Some unique visual controls are mixed in as well, like this list of themes for slide shows.
Both programs offer a selection of common commands in an always-visible toolbar at the bottom of the program window. For Windows Live Photo Gallery, these include two Rotate commands (counterclockwise and clockwise), as well as a Zoom slider. iPhoto offers a Search command (click the magnifying glass to reveal a search box) and a Zoom slider on the left, a Slideshow command (not shown) in the center, and five buttons on the right that expose different parts of the iPhoto interface.
Here’s what you see at the top and bottom of each program window.
In the lower right corner of the iPhoto window is a second menu bar, containing the five commands shown above. When you include the nine main menu options, that’s a total of 14 places to click, compared to five for Windows Live Photo Gallery. On the next page, we’ll see how well that works.
<-- Previous page
Changing the view
I really can’t think of a better task than this to clearly illustrate the difference between how Microsoft and Apple approach UI. Both programs give you the capability to sort and group the display of photos in the pane on the right. Changing the sort order, viewing details such as ratings and captions, organizing photos with tags/keywords… These are among the most common tasks you’re likely to do with either program. So how do the two user interfaces work?Windows Live Photo Gallery has a View tab on the ribbon.
iPhoto has a View menu, with a cascading submenu for the Sort Photos option.
The choices, as you can see, are fairly similar for the two programs. At this width, the View tab displays 20 commands in Windows Live Photo Gallery. In iPhoto, the View menu displays 21 options (a third of them grayed out) when you include the Sort Photos submenu.
In Windows Live Photo Gallery, with the program window at least 1200 pixels wide, here’s what you see when you click the View heading:
Commands are arranged on this tab in groups, with the name of each group at the bottom of the tab and a thin gray dividing line between groups. The most frequently used commands get larger icons, making them easier targets to click or tap. Here’s a closer look at the Arrange List group.
The orange highlight means the display of photos is currently sorted by Date. To sort in reverse order, so that the most recently taken photos are at the top, click the Reverse Sort button on the right of this group. As long as the View tab is visible, you can change sorting/grouping by clicking a different button—if you click Rating and select Reverse Sort, all of your five-star photos appear at the top of the list, followed by those with four stars, then three stars, and so on.
In iPhoto, you accomplish the same task using a pull-down menu.
The difference between the two approaches? With iPhoto, the choices are only visible when you click View. With Windows Live Photo Gallery, the options are all on the View tab. If you view the ribbon as clutter, that’s a minus. But the practical effect when you use the options here is noticeable.
With the View tab visible in Windows Live Photo Gallery, it takes two clicks to sort your photos by tag in reverse order. In iPhoto, it takes six clicks—after you sort by keyword (three clicks), you have to reopen the View menu, click Sort Photos again, and then click Descending (three more clicks). In fact, most options on the ribbon are one or two clicks away, whereas most options using iPhoto’s pull-down menus involve a minimum of two and often three or more clicks.
But iPhoto options aren’t limited to those on the pull-down menu. The Edit button in the lower right-corner exposes a normally hidden interface, as I illustrate on the next page.
<-- Previous page
Editing photos
Digital pictures rarely come out of the camera perfect. They usually require some tweaking before they’re ready to be shared in an online album or viewed in a slide show. Both programs allow you to double-click a photo so that it occupies the entire program window and can be edited. (You can also perform many editing tasks from the photo browser view in both programs.)With Windows Live Photo Gallery, the tabs on the ribbon are different in this view compared to those available when browsing the library. Most noticeably, there are only three tabs instead of five. Here are the choices on the Edit tab, which appears by default when you open a single photo:
In iPhoto, double-clicking a single photo opens it so you can use the entire space available in the pane but doesn’t otherwise change the interface. To make changes to the photo, you have to use commands located in two places. Click the Edit button to open a three-tabbed pane on the right side of the window, as shown here.
That little Edit button leads to at least 31 choices, some of which have additional options: The Quick Fixes tab (shown here) contains 6 commands, the Effects tab offers 15 buttons for lightening/darkening and applying visual effects, and the Adjust tab has 10 sliders to help you tweak exposure, contrast, sharpness, tint, and other settings.
When a single photo is open, both programs offer navigation controls so you can move back and forward between images in the selected album or folder. In Windows Live Photo Gallery this is accomplished with simple left and right arrows at the left of the Edit tab and at the bottom of the window. iPhoto, by contrast, has a much more interesting and useful strip of thumbnails you can click to navigate visually through the folder. When you point to the preview bar below the image, the thumbnails zoom out to make them easy to see.
You probably noticed that the photo of that lost cat in iPhoto is oriented incorrectly; before we can use it we need to rotate it clockwise.
In Windows Live Photo Gallery, the Rotate Left and Rotate Right buttons are at the bottom of the window in all views. You’ll also find those buttons on the Home tab and on the Edit tab.
In iPhoto the same option is not so easy to find. If you click the Edit button and look on the Quick Fixes tab, you’ll find a Rotate button. But clicking it rotates the selected photo (or photos) counterclockwise only. If you guess that Rotate options are on the Edit menu, you’d be wrong. Instead, you have to look on the Photos menu, which is where the Rotate Clockwise option appears.
In Windows Live Photo Gallery, just about every task and command is available from the ribbon. The design allows you to pick a tab and then scan its contents to see commands that apply to the task you’re trying to accomplish. In iPhoto, you have to learn where each command lives.
A good example is the option to use the current photo as your desktop background. In Windows Live Photo Gallery you’ll find a Set As Desktop button at the left of the Create tab, or you can right-click on a photo and choose Set Desktop Background. In iPhoto, that option isn’t available on a right-click menu. Confusingly, it's not available from the menu that pops up when you click the Share button at the bottom of the window; you have to use the pull-down Share menu instead.
So, what does it all mean?
<-- Previous page
Simple or cluttered?
One enormous difference between Microsoft and Apple is the amount of public communication each company puts out. In the last five years, Microsoft engineers and executives have written the equivalent of several big books about the process of designing and building the user interface for Windows and Office.The Windows 8 blog, with its epic posts from Steven Sinofsky and the Windows team, is just the latest in a long line of similar efforts. Jensen Harris, who led the development of the original ribbon in Office 2007, wrote an eight-part series of blog posts titled “Why the UI?”
I am certain that Apple’s designers do just as much thinking, research, prototyping, and testing as their counterparts in Redmond. But they don’t talk about that work. Instead, the results are described in press releases and promotional web pages with terms like “easier than ever” and “incredibly easy.”
The thing is, those adjectives refer to specific products and activities, and not to the user interface as a whole. With iPhoto ‘11, Apple lavished a tremendous amount of attention on its revenue-producing services, like the ability to create cards, calendars, and books—a lucrative business at a minimum of $29.99 each.
If you walk through the process of creating one of these products, it is indeed easy, and Microsoft has no competing business.
On tasks that involve free services, Microsoft and Apple are more evenly matched. For instance, sharing to a Facebook album from Windows Live Photo Gallery takes one click from the Create tab and a trip through this dialog box:
From iPhoto, the process is simpler—maybe a little too much so, in fact, as with one click I inadvertently uploaded 200 photos from a local folder on my Mac to the wrong Facebook album. Oops.
Ultimately, I have to disagree with anyone who calls the Windows Live Photo Gallery interface “messy” or "cluttered.” It might be fair to call it “full”—indeed, the ability to put a lot of commands into a tab without appearing bloated is one of the design goals of the people who designed the ribbon.
This side-by-side comparison of the two programs at work (cropping a photo) makes that point in visual terms. I’ve shrunk these screens down so you can focus on the general layout of controls rather than the details. Which one looks cluttered to you? For what should be a simple editing task, there's an awful lot of cruft in that iPhoto screen.
Ultimately, my experience with the two programs says both do an excellent job of making photo management and editing tools available to a nontechnical audience. Each has its own set of quirks, but each one also rewards users who spend some time learning the program.
If you go back to 2008 and look at the version of Windows Live Photo Gallery that was available before Windows 7 shipped, you can see the tremendous evolution of the user interface. That version used a hybrid of a menu and toolbar that looks positively primitive compared to the current incarnation. The Windows Live programs released in 2009 with Windows 7 were better looking but still don’t have the cohesive design that more recent versions do.
I’ve compared the ribbon as it exists in Windows Live Photo Gallery 2011 with the screenshots of the new, “ribbonized” Windows Explorer from the Building Windows 8 blog. The two designs are nearly identical. If you want to see the future of Windows, you don’t have to go very far.