iPhone app review: Mantis Bible Study

I previously posted reviews of two Bible study applications I have used on other smartphone platforms that moved onto the iPhone (Laridian PocketBible and Olive Tree Bible Reader), primarily because they are the programs I was most familiar with over a number of years. One thing we have discovered with the launch of the iPhone and the App Store is that there are a ton of developers creating new and exciting applications just for this platform. The most compelling of these native iPhone programs pertaining to Bible reading and study that I found so far is Mantis Bible Study. I actually discovered this a few months ago when I was looking for a program and was pleased to see it was one of the only ones with note taking support. After adding back the two apps I used in the past, I reloaded Mantis Bible Study and actually think it may be the best of all Bible applications on the iPhone platform. Check out screenshots from Mantis Bible Study in my image gallery.
| Image Gallery:Check out screenshots of the Mantis Bible Study application on the Apple iPhone. | 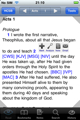 | |||||
Current version and App Store availability
I am currently running version 4.4.0 of Mantis Bible Study on my iPhone 3GS. I understand that version 4.5.0 was submitted to Apple for review and brings bug fixes/performance enhancements along with in-app purchases so you can buy premium content from within the application rather than having to buy from a browser and then download through the app.Like most other Bible study applications, the Mantis Bible Study application is free and comes with a full King James version of the Bible for you to use. They offer over 150 add-on services and pieces of content that you can add to the base application with several Bible translations available on the App Store. I see available resources ranging from $12.99 (ERV Study Bible) to $69.99 (KJV Silver Study Bundle) with many popular translations (HCSB, ESV, NIV) running $17.99 to $19.99 in price.
It is actually quite amazing seeing the number of resources they have available in their store, including Bibles, commentaries, dictionaries, maps & media, and books. You can purchase full collections in available bundles too and as you will see Mantis has resources available for those who want to use their iPhone/iPod touch as a serious Bible study resource.
Initial startup and navigation
When you launch Mantis Bible Study you are taken to the main reading pane that has the last Bible you read or the one preloaded with the program. You will see a top toolbar (primarily used for navigation to the resourse you want to read), bottom toolbar, main text of the selected resource, and shaded triangles in each of the four corners of the main text area. You can start reading just by sliding your finger up and down on the text to have scrolling control of the text. Sliding left and right does nothing for navigation by default. You can tap and hold to copy text as well, using the iPhone copy/select method. Double tapping on the text takes you into full screen mode where the top and bottom toolbars are hidden from view. The four shaded corners are still present.The top toolbar helps you get to where you want to be. The first button is used to select the reference you wish to read. The first tab (check the lower toolbar) lists the Bible you have in your account while the other tabs let you manage commentaries, media, dictionaries, and books. You currently need to purchase titles outside the Mantis Bible Study application, but soon will be able to make these purchases from within the application.
Each title in your library has an abbreviation with it that appears in the main pane and here in the library view you can see what the full reference title is with a longer description below the name. The question mark to the right of each title can be tapped to jump to a full description page as well. You will see references in three categories; On my device, Ready to download, and Available for purchase. The primary reason I found and started using Mantis several months ago was that it was one of the first, if not the first, to offer offline Bible reading and study support. This means you can read on the plane, in church, and in other locations without a signal. If you made a purchase through their website then you will see titles in the Ready to download section until you place it on your iPhone/iPod touch. The other category shows you what they have available in their catalog of offerings.
After selecting a title that you wish to read you can then go back to the main viewing pane and jump to a specific book or chapter using the center controls on the top toolbar. Books and chapters can be selected from a list view or grid view and it is easy to toggle between them using the upper left buttons. Tapping the forward and backward arrows on either side of the book and chapter selector jumps you ahead or back one chapter, by default. The last item in the upper toolbar is the Tools button that I will discuss in detail later.
Taking a look at the four shaded corner triangles you will find they are used for quick navigation in the program. The upper left corner helps you jump to chapters, the upper right jumps to verses, the lower left is the quick book selector, and the lower right is used for changing your actual reference/volume (aka Bible, book, commentary). These four corner navigation methods are present in full screen and non-full screen viewing modes and can help you quickly get to where you want to be.
By default, you should also see that verse numbers are hyperlinks and tapping on them opens up a pop-up with Mark, Analyze, Note, and Email icons appearing along with the abbreviations for any other of those same references you have loaded on your iPhone. Mark lets you create quick bookmarks, Analyze pops open a page listing the verse in different translations loaded on your iPhone (very cool), Note gives you the ability to add a quick note, and Email copies that verse into a body of an email with the subject being the specific verse.
Bottom menu toolbar
You will also find a bottom toolbar that has five icons appearing in the default view, including Read, Bookmarks, Notes, Search, and History. Tapping on the Read icon takes you back to the reading mode when you are in another area of the application. The icon graws out when you are in the selected mode. When you tap on the Bookmarks icon you will be taken to a screen that details the 3 steps to create a bookmark; find a verse, tap the verse, tap to create the bookmark. There is also a Backup button in the upper left that lets you backup your bookmarks to the Mantis Bible Study servers so you can later restore them if you have an issue with your device. You can also tap the folder icon to create custom folders for storing your bookmarks (sermon, study, etc.). After you create your first bookmark then you will see them listed when you tap the Bookmark icon. You can then delete them if you want using the standard iPhone methods for deleting items in a list.Tapping on the Notes icon is the same as the Bookmarks with the page listing how you create notes. You can create specific notes related to verses or also tap the new note icon to create a global note. I find global notes are good to use for prayer requests and you can even create a prayer request folder to place them in. Notes can also be backed up to the Mantis servers with Bookmarks.
One of the primary benefits of using electronic Bibles is the power of searching documents. Tapping on the Search icon takes you initially to a page that lists the various search modes (all words, any words, exact match) and how to use the search capability in Mantis Bible Study. You can use ? or * as wildcards in your searches too. The search entry bar is located in the upper center area and tapping on that changes the bottom of the display to a searching format where you can select what reference(s) to search, the scope of your search (OT and/or NT), and the search mode. I found searches to be very fast with results appearing in bold font in a list view. Tapping on the search result takes you to the text, but I then did not see my search term readily identified in bold or highlighted. You can also tap the top right button to save searches for future use.
The last icon on the bottom toolbar is for viewing your History. You will find a list of verses you visited where you can quickly jump back to them or clear the history. There is history for Local (the reference you are now reading) and Global (all references you have recently been viewing).
Tools button
Up in the far right corner of the main viewing page you will find a Tools button and tapping on it opens up a toolbar below the top toolbar with six icons. These six icons give you access to Help, Highlighter, Calendar, Translation Notes, Auto-scroll, and Options menu access. There is also a checkbox for registering if you have not yet registered your device with the Mantis Bible Study site. The Help icon explains each of these Tools icons in detail, but does not offer further help on other parts of the program. Tapping on the Highlighter icon toggles on the highlight capability with five available color blocks appearing above the bottom toolbar with an X icon to turn off highlighting. You tap the color you want to use and then the word(s) you want to highlight. The Calendar functionality is used for your selected daily reading plan, whether it be a devotional or a one-year Bible type plan. You can go to the current day or to the last unread entry (in case you need to catch up for a missed day) after setting it up in the preferences. Tapping on the Translation Notes icon toggles on an doff translation notes for those resources that support them. These notes appear as * in the text. The Auto-scroll functionality is slick and tapping the icon places a slider bar and play button at the bottom of the screen. You can move the indicator along the slider bar to set the scroll speed and press the play icon to start or pause scrolling. There is also an X icon to close the scrolling controller. Scrolling is a nice way to read when you are standing in lines or on the bus since you can keep one hand on the iPhone and the other on a handle or brace.There is a large button for Options in the tools area and tapping this takes you into the global program settings where you can setup all your preferences for using the program to the fullest. There are options for Strongs (lines, colors, numbers), sorting bookmarks, sorting notes, opening reading plans, and the ability to build your own study Bible. Reader settings include font settings, triangle guide toggle, rotation toggle, tips toggle, inline note editing, and more. You can set whether or not the iPhone selector appears for verse, chapter, book, and volumes in both regular and full screen modes. The last thing in the list of settings are the options for clearing all your data.
User experiences
There are a load of resources available, including many free ones, so you can assemble quite a collection of references with Mantis Bible Study. Many resources can be a bit pricy though, but I understand much of the pricing has to do with licensing agreements. The wonderful thing about using a device like the iPhone compared to hard copies is that you can carry a number of resources with you at one time. I had the chance to test out a couple of different Bible translations, a couple of commentaries, and a couple of dictionaries. The Complete Word Study Bible on the iPhone in particular shows off the power of having an electronic Bible because as you tap each underlined word all the specific details appear, including the Greek word, meaning, definition, and much more. This is much easier on a device like the iPhone/iPod touch than it is in a book.I found Mantis Bible Study to be an excellent application with flawlessly smooth finger scrolling, easy toggle between full and partial screen views, ability to create notes and bookmarks. Search is fast and powerful as well. I did find that highlighting was not as intuitive for selecting multiple words and sentences, but I rarely use highlighting so it is not much of an issue for me personally.