Let Word's Equation Editor format your mathematical text
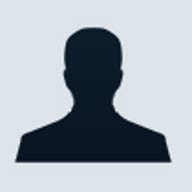
If you spend a lot of time typing Microsoft Word documents with mathematical formulas, let the Equation Editor format the text for you. For example, to type the formula A=h(b1+b2)/2 with the Equation Editor, follow these steps:
- Click where you want the equation to appear in your document.
- Select Insert | Object
- Under the Create New tab, scroll to and select Microsoft Equation 3.0 and click OK.
- Type A= at the prompt.
- Click the Fractions And Radical Templates button in the second row of the Equation toolbar and select the first template.
- Type h at the prompt.
- Click the Fence Templates button in the toolbar and select the first template.
- Type b.
- Click the Subscripts and Superscripts button in the toolbar and select the second template in the first row and type 1.
- Press [Right Arrow] key and type +b.
- Click the Subscripts and Superscripts button in the toolbar and select the second template in the first row and type 2.
- Press [Down Arrow] key and type 2.
- Click outside the Equation working area.
The resulting formula can be selected, copied and moved like any embedded object. To edit the equation, double-click it to bring up the MS Equation 3.0 toolbar.
Microsoft Excel
Let Word's Equation Editor format your mathematical text
When you have a Microsoft Excel workbook that contains the same data on two or more worksheets, you could type the data first on one sheet, and then copy it on to the others. But a better method would be to use Excel's Grouping function. For example, suppose you are setting up your grade and attendance worksheets for the new semester. You will need to list each student's name on each worksheet. Follow these steps:
- Press [Ctrl] while clicking the sheet name tabs of the Attendance and Grades worksheets.
- Type the name of each student on the Attendance worksheet. As the data is typed, it will automatically be entered on the Grades worksheet.
- Right-click on any Sheet Name tab and select Ungroup Sheets.
Be sure to ungroup your worksheets before entering data that is not common to both worksheets.
Microsoft Access
Prevent users from resizing an Access form
By default, Microsoft Access form windows act like any other window; users can change their size and position using the windows border features. But if you would like to prevent users from modifying how the form displays on the screen, follow these steps:
- Open the form in design view and press [F4].
- Under the format tab, change the value of MinMaxButtons property to None.
- Change the value of Control Box to No.
- Change the Border Style to Thin.
- Set the value of Moveable to No.
When the form is opened, the user will not be able to use the border buttons to resize, minimize or maximize the form. With Moveable set to No, users will not be able to click and drag the border to reposition the window on the screen.