Review: BugMe! for Android, webOS, and iPhone OS

I started using Palm PDAs back in 1997 and one application that I used back then and found to be extremely helpful was BugMe!. BugMe! was a note taking application that gave you a virtual sticky note on your Palm PDA and the ability to write on your display too. Electric Pocket has evolved over the years as mobile devices have and today they have BugMe! for RIM BlackBerry, iPhone/iPod touch, iPad, Android, and Palm webOS devices. I have all of these, except for a BlackBerry, so I picked up the latest version for each platform so I could share my experiences with you. Check out the screenshot image gallery for shots of the application running on each platform. I found the application to be useful, but am not happy about the limitations in the iPhone/iPad platform and understand these are due to the OS and not the application.
| Image Gallery: BugMe! is available for several different platforms. Check out the screenshot gallery for Google Android, webOS, and the iPhone OS. | 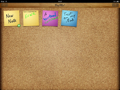 | |||||
Google Android
The newest version of BugMe! and the one that spurred me to seek out the application again on all the mobile platforms is the one for Google Android. I am really enjoying my Google Nexus One and wanted an application that lets me easily create a sticky note and have quick alarms remind me of simple tasks. Tasks are not provided on Android by default so you need to find 3rd party apps to fill this need and this is one to consider. It is available in the Android Market for $1.99.After launching BugMe! you are presented with a list of all the notes you created and one icon at the top to quickly create a new note. Pressing the menu button on your device on this screen gives you options to create a new note or view settings. There are actually quite a few settings available for a fairly simple program like BugMe! including the following:
- Thumbnail size (small, medium, large)
- Notification tone (either default device ringtones or from your music collection)
- Blinking LED notification (off, green, red, blue, pink, orange, and white)
- Nag interval (never, every single, 5, 15, and 30 minutes, every hour or every day)
- Popup toggle
- Snooze time (5, 15, and 30 minutes or one hour)
- New note contents (text and ink, text only or ink only)
I really like the blinking LED notification customization option with my Nexus One and have it set to orange since I already have text messages blinking blue and email blinking green on the trackball. When a notification goes off it will appear in the upper notification area and after unlocking your screen then BugMe! opens with your note popped up on the display. You then have button options to clear, snooze, or view the note.
Tapping and holding on a note on the main thumbnail screen lets you choose to set/change the alarm time or delete the note. Available alarm time options include 5, 10, 15, and 30 minutes, top of the hour, one hour, tomorrow morning (9 am), tomorrow (24 hours from time you create note), and next week. You can also tap on Custom note and setup any day and time that you desire.
When you tap to create a note a large yellow background sticky will appear with a pull down at the top to set the alarm time. Yellow is the only color for the background and is the traditional Post-it note color so I am fine with that. Pressing the menu button gives you options to add text (using the onscreen keyboard), delete, share, change ink color, or toggle the pen to the eraser. Pressing share will open up the Google Android share drop down with all apps that let you share images, including such apps as Facebook, Flickr, Twitter apps, Picasa, email, text message, and more. When you select one of these your note will be sent as an image file to the selected service. Tapping the color option opens up a color wheel so you can change your pen color.
There are no options for changing the pen thickness in the Android version. You can write decent notes with the capacitive display and your finger, but you are limited to the yellow area on the display and these ink notes seem to be out of focus to me with slightly fuzzy text. Ink is good for quick one to five word notes, but for longer ones you should use the text input option.
Another great feature about Google Android is the support for widgets and Electric Pocket provides a widget for BugMe! that will be earning a spot on my main Nexus One display. I would like to see the ability to choose different color notes, use images as notes, and have the background of the note browser appear as a corkboard. As you will see below, I still think it is pretty clear that the Google Android version of BugMe! is the best of all platforms.
Palm webOS
I own a Palm Pre Plus too so after discovering the Android version I went to the Palm App Catalog and searched for BugMe!. I found BugMe! Notes and Reminder (PreCentral.net link) for $1.99 so I made the purchase to try it out. The icon on your Palm home screen is a bit different with just a white outline and red arcs.When BugMe! launches you will see a list of your notes, new note entry bar, and a + icon in the lower left. Tapping the top left menu bar with the words BugMe! extends the drop-down list with options to Edit, Resort by Priority, Resort by A-Z, delete done notes, access preferences, and view help. Inside the preferences screen you will see a setting for the alarm sound and a toggle to confirm deletes. You can slide notes to the right to delete, just like email on the Palm Pre Plus.
You can create a quick text note by entering text in the very top text entry box (which is where the cursor starts) and then set an alarm for it by tapping the bell icon on the right. Alarm options include none, custom, top of the hour, 5, 10, 15, and 30 minutes, one hour, tomorrow morning, tomorrow, and next week. Custom is the same as Android too. You can setup the alarm to repeat hourly, on weekdays, daily, or weekly.
Tapping the + or selecting an existing note opens up the screen for a new note. You will find the cursor in the text entry field where you can enter text with the keyboard. There is NO option for handwritten notes on webOS devices with BugMe! Below the text entry field you will find options for the alarm, mark the note as important, and mark the note as done. There is also a trash can icon in the bottom left to delete the note. Tapping on the upper left words BugMe! gives you options to edit, email the note, SMS the note, or copy it to your calendar. There are no options for sharing to Twitter or through other apps.
When the alarm goes off, the BugMe! note appears on the lower half of the display with buttons for OK, View, or Snooze. Snooze appears to close the alarm for a default 5 minutes since there are no options for customizing the snooze time.
BugMe! for webOS is pretty basic, but does get the job done in regards to quick text notes with alarms. I understand their webOS version is fairly new and under development so we may see handwritten functions, more sharing options, and custom note backgrounds.
Apple iPhone
There are hundreds of thousands of applications for the iPhone so of course BugMe! is available for the iPhone, in both a limited Lite version and standard version. I purchased the regular version for my iPhone for 99 cents (iTunes link). Honestly, BugMe! does look fantastic on the iPhone and when Apple released iPhone 4 with some multi-tasking support it may become more useful. Due to the iPhone notification limitations you need to always have a wireless data connection (WiFi not supported) up and running for the alarms to work. This means that iPod touch and iPad WiFi owners will not experience BugMe! alarms.When you tap on BugMe! and launch the application you will see a virtual cork board appear with your notes stuck to it. A New Note note is on the upper left part of the board so you can quickly create a new note. In the upper left you will find a gear icon to access the settings. In the settings you will find options to change the note paper style (yellow, pink, green, and blue), set the alarm sound, toggle the keyboard on or off for new notes, sign into your Twitter account, view help and tips, and choose to sync your notes to the Electric Pocket servers.
When you choose to create a new note you will find a back arrow on the upper left and a trash can to delete the note in the upper right. You can write with your finger on the sticky note and unlike the Android version the ink appears clear. All the options and customizations on the iPhone appear in the lower toolbar. Here you will find six icons to access the following:
- Toggle the pen and eraser
- Toggle the keyboard for text entry on the note
- Choose pen color and small or large tips
- Choose your sticky note background
- Tap the paper airplane icon to share your note
- Tap the alarm clock to set an alarm
Colors for the pen include eight color options; black, purple, blue, green, red, orange, yellow, and white. You can choose to use yellow, pink, green, or blue sticky notes, take a photo to use for the background, or choose an existing photo you have on your device. Share options include email, post to Twitter (through Twitgoo), save to home screen, save as wallpaper, or set as contact picture). Alarm options are the same as they are on the Android and webOS platforms, but as I mentioned they have limited functionality.
The iPhone version definitely looks the best, but it is personally too limiting to me due to the Apple notification system.
Apple iPad
The Apple iPad version is the same as the iPhone version, except for the optimized display support. A couple of other minor difference can be found in the share options where you have save to photo album instead of save as wallpaper or set as contact picture and in the note background where you can select from six colors (yellow, pink, green, blue, orange, and white) without any photo options.The iPad version (iTunes link) is also available for 99 cents. Given the way I use my iPad primarily at home or when commuting I do not see much need for BugMe! on this device and find it much more useful on a device that is always with me.