Tech Guide: How to read RSS feeds
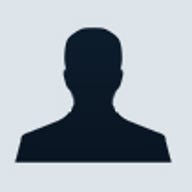

RSS feeds bring automatically updated information straight to your desktop. You can monitor news, blogs, job listings, personals and classifieds. More and more sites offer feeds, which you can identify by a small button that says either 'RSS' or 'XML'. However, if you click one of these links, you will most likely get a page full of code in your browser. To properly read the feed, you need an RSS reader. Here's how to get and use one.
Step 1: Get a reader
First, check our reviews. Then, either download the program directly from our review, or visit ZDNet Australia's downloads channel and choose from among the many RSS readers listed there. Many are free or offer free trial periods. Most readers cost less than AU$50. By purchasing the program, you often have access to more tools and features within the reader.
There are two main types of RSS reader. Standalone applications are simply programs that process RSS feeds for you. The advantage of a standalone is that it's a new application that you can populate as needed. The disadvantage: it's one more application to have open on your desktop. The other type is the plug-in, which works within an existing program such as Microsoft Outlook or Internet Explorer. The advantage of having RSS work with an existing program is that you probably have Outlook or IE open already, so the reader becomes a new component of that application. The disadvantage is that if you have a lot of email folders or bookmarks already established, you may not want to create overload with daily feeds of new information.
Step 2: Installation and setup
Standalone reader
When you first launch a standalone reader, most often you'll see a toolbar and three window panes arranged much like the preview mode in Microsoft Outlook. The pane on the left-hand side typically displays RSS feeds, or channels, to which you are subscribed. These can be organised into categories or folders. The upper-right panel typically shows a list of articles within whichever channel is selected, and the article content is then displayed in the lower-right panel.
To change channel groups, just click the drop-down box at the upper left beneath the menus. Sometimes a brief description will appear in the lower right; if so, click the link in the article to load the complete text. Some standalone readers can be configured to send you email every time there's a new article on a topic you're interested in. Most, however, will display a small dialogue box or pop-up window over the taskbar informing you of the channel, the title and the URL of the new article.
Add-on reader
Standalone readers that plug into existing applications such as Outlook and Internet Explorer typically include a column for channels and a display area for a headline, a brief description and a URL. Outlook readers make it easy to organise your channels in convenient folders along with your email. They usually display only the headlines and summaries within the email application, opening an instance of Internet Explorer to display the full articles.
Internet Explorer readers, on the other hand, automatically display a chosen article within the browser. The downside here is that the channel column can take away much of the browsing space and/or replace the Favorites bookmark collection.
Step 3: Add channels and channel groups
Most RSS readers come preloaded with a bunch of channels, but you will want to add your own. Most programs allow you to create new channel groups to organise your channels.
To add a channel, for example, go to "="" class="c-regularLink" rel="noopener nofollow">Syndic8's RSS page and click on one of the Feed URLs. Right-click or use CTRL+C to copy the URL from the address bar of your browser, which should show a page full of XML code. Go back to your newsreader, choose the category where you want the new subscription to live, and select New or New Channel from the File menu. In most cases, the URL you copied should automatically be pasted into the URL field in the New Channel wizard. If not, you can cut and paste the URL yourself.
Step 4: Customise
When you accumulate lots of articles from your various feeds, it can become difficult to find specific information. Fortunately, newsreaders include useful tools for finding articles. A Filter tool will show only articles that contain a keyword you specify. This may also be labelled Search. To use it, type a keyword directly into the Filter/Search bar. For example, if you were looking at a listing of flats for rent, you might want to enter 1BD to search for one-bedroom apartments. Press Enter, and your newsreader should display only articles containing that keyword. To go back to the full article list, click the drop-down control for the Filter bar and set the keyword to None. Whenever you find an article you want to save for later, select it, then click the Edit menu. Choose 'Copy to news bin', and the article will be saved in a News Bin, which you can access in the left-hand panel.
Some readers include the ability to set a watch -- an automatic search through all your incoming feeds for a specific keyword. For example, you could enter 'ICQ' as a watch. If any article in any feed you subscribe to mentions ICQ, the article will be included in the Watch list. To set a watch, open the File menu, choose New, then select New Watch. Enter a title for it in the dialogue box that comes up, then enter a search term in the keyword field. Click Add to put the search term into the keyword list. Click OK, and your watch will be active, and it will appear in the Watch list in the left-hand panel. The Watch panel shows how many articles have come in with each keyword. Click any of your watches to see the articles it has caught.
Step 5: prune your feeds
Eventually, you'll probably end up with more feeds than you want, or can read regularly. In most readers, to delete a feed you're no longer interested in, you simply delete its title. Then your RSS reader won't seek out that information anymore, and you won't get any content from the publisher unless you go to its site or re-subscribe to the feed.
| RSS readers: the top 5 |
Blog
A blog is a public Web site with personal posts ordered so that the most recent is always first. Often these posts are also archived and searchable. Posts may come from one or many individuals, and the messages often share a common theme. The most recent blogs posted, with links and a brief description, are available via RSS.
Channels
These are XML links to new articles or blogs. Sometimes called a feed.
Feeds
These are XML documents used for Web syndication, often with links to new articles or blog posts and brief descriptions. Sometimes called a channel.
Proxy server
An indirect means of connecting to the Internet. A desktop connects to a server, which then connects to the Internet. Sometimes this is done to filter content or intercept viruses before they infect an internal network. If you are connecting to the Internet via a proxy server, you will need to make some changes in your RSS reader configuration.
RSS or Really Simple Syndication
This is an XML-based Web syndication tool for Web sites and blogs. RSS repackages new content with information such as a date, a title, a link and a brief description. An RSS Reader then interprets this feed so that the user need only read the description and link to the news story or blog post. Originally developed in the late 1990s for my.netscape.com, it was further developed by O'Reilly and Associates and published with a Creative Commons license through Harvard University.
XML (eXtensible Markup Language)
A markup language that describes many different kinds of data so that programs can modify and validate data. Its primary purpose is to share structured text over the Internet.
| RSS readers: the top 5 |