Vista Hands On #1: What you need to know about product keys

When you buy a retail copy of Windows Vista, the most important part of your purchase is the product key that comes with it. That 25-character key determines which Vista edition you're allowed to install and activate, and it also tells the Setup program whether you've purchased a full or upgrade license. (That detail is important, as I'll explain tomorrow.)
Vista keeps track of licensing details using a service called Software Licensing. Slmgr.vbs, a VBScript file included with all Vista editions, allows you to query the current installation and see details about your installation and your licensing status. To run the script, open a Command Prompt window (click Start, type cmd in the Start Search box, and press Enter). Here are two things you can do with this script file:
1. Check your activation status.
From a command prompt, type slmgr -xpr and press Enter to see whether your installation is activated or not. The details appear in a separate information box, not in the Command Prompt window. The information you see will tell you whether your copy is activated. If it's not, you'll see the deadline when you're required to activate.
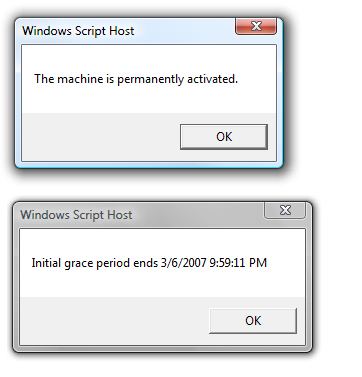
2. Sort out product IDs.
If you have two or more computers running the same edition of Vista, you might lose track of which product key you used for each machine. The solution? Open a Command Prompt window on each machine and type the command slmgr -dli. The -dli switch stands for "display license information" and shows the last five characters of your license ID. Assuming you have the product keys written down, you can use these details to see which key is in use on each machine.
If you want more information, use the -dlv ("display license, verbose") switch instead.
If you choose not to enter a product ID when you install Windows Vista, the Setup program automatically supplies a default key. In that case, the information displayed by slmgr -dli or slmgr -dlv will be one of the following default keys, which cannot be activated:
- Business - MRW4W
- BusinessN - QXX44
- HomeBasic - 3V4VD
- HomeBasicN - GFJBT
- HomePremium - 76PKF
- Ultimate - RP8F7
Lost your product key? Assuming you're running a 32-bit Vista version, you can find it using the latest beta edition of Keyfinder, from Magical Jellybean Software. Here's a screen clip showing the results when running Keyfinder v2.0 Beta 2-1/2. That's the default key for Windows Vista Ultimate, taken from a system where I installed Vista Ultimate without entering a product key during Setup.
Later in this series, I'll show you a few other interesting tricks you can perform with Slmgr.vbs.