Living with Windows 8: On the desktop, it's just a better Windows 7
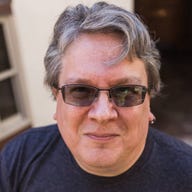
It's been over a year since I first installed a build of Windows 8 on a test machine. Since then, I've run it on a wide range of hardware, including slate-format tablets, hybrid touch/pen/keyboard tablet PCs, traditional laptops and multi-monitor desktop PCs – hardware that mixes the old (with Vista and XP-era devices) and the new (a recently upgraded Core i5 desktop system). It's been on Intel processors, on AMD, on physical, on virtual: on pretty much every machine I could find in the office.
Testing and benchmarking is all very well, but you only really get to know an OS by living with it, using it every day to do everyday tasks on your everyday PC. For me, that means the good old-fashioned desktop PC.
Most of my time is spent in front of a multi-monitor desktop machine, exactly the configuration that many people have worried about in comments to various Windows 8 posts. While desktop users may soon be in the minority, there are still plenty of us around. I rely on tools like Office and Adobe Lightroom and they rely on the desktop – and that’s unlikely to change until the tools change. So for my desktop PC, there’s very little change between 7 and 8 in the way I work.
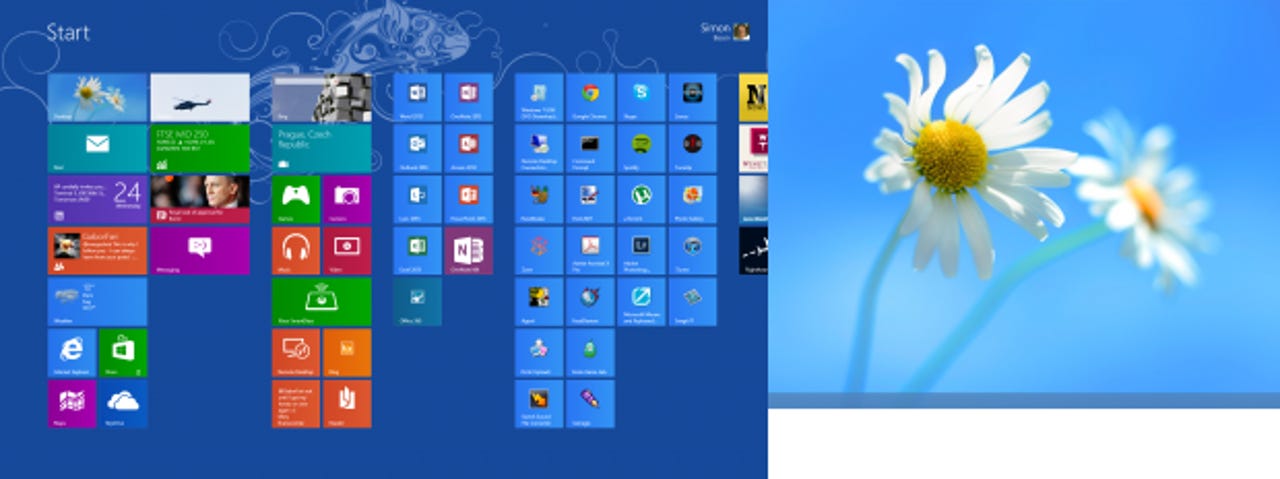
So, after a couple of months of using nothing but 8, does it work on the desktop? The answer has to be “Yes”. I had work to do, and it got done - and, after all, I could have gone back to 7 easily, as I’d kept an image backup of my old machine and all my files are on a server or on SkyDrive.
One thing I’ve noticed in the months since Windows 8 reached RTM, its evolution hasn’t ended – and it’s still getting better. When I upgraded my desktop from Windows 7 to 8 just after RTM it was to all extents and purposes just a slightly faster Windows 7 machine with a new UI. But with the recent 160MB post-RTM update, and with the arrival of some new device drivers and a couple of new pieces of hardware, it’s becoming something rather different.
The one big change, of course, is the Start Screen. As changes go, it’s a huge one, but it’s not the showstopper that some have made it out to be. I’ve ended up treating it as a full screen version of the old Start menu, and use it in much the same way. Just like the start menu, the Start Screen ends up full of apps I’ve installed, and I occasionally tidy it up. There was a little work in getting it the way I wanted to start with, but again, starting with a fresh install of Windows XP or 7 I’d be doing much the same thing – grouping applications and removing references to functions or tools I don’t intend to use.
Launching apps is easy enough. Tap the Windows key and start typing, once the word wheel filter shows your app, just select and click – or hit return. You’re instantly back on the desktop and in the application you want to use. That’s all there is to it, and if you used Vista or 7’s search box as your main method of navigation you’ll find the Start Screen slightly more efficient as you don’t need to click in the search box to start finding apps or files.
The arrival of a new Microsoft Sculpt Comfort keyboard made some operations even easier. While Windows 8’s Charms are just a mouse gesture away, having them on the keyboard is much easier. Four separate Charm keys mean you can get to Search, Share, Devices and Settings without having to move your fingers away from the keyboard. If you’re using a Windows 8 Store-style app, the keyboard also comes with four keys that replicate the main Windows 8 touch gestures. One handles a left swipe application switch, while another toggles the Snap view for the running application. The other two launch the Start Screen task switcher and open the app bar.
The final piece of the jigsaw puzzle came with the arrival of a set of driver updates for Microsoft’s Touch Mouse. I’ve been switching back and forth between the Touch Mouse and a Logitech MX since I first played with the Touch Mouse back at CES 2011. For some reason it just didn’t quite gel for me on Windows 7. But with these latest Windows 8 drivers, it’s really come into its own. Now, instead of just a couple of basic gestures, the whole Touch Mouse surface is active. I can use two fingers swiped right to switch apps, left to open the charm bar. I can scroll horizontally in the Start Screen and vertically in my apps – in fact all the gestures from the Windows 8 touch UI are here, and they translate simply from screen to the surface of the mouse. That free download has given the Touch Mouse a new lease of life, led to the retirement of the old Logitech device (even if I do still kind of miss its weighted metal free-wheeling scroll wheel), and saved me from spending hundreds of pounds on a new touch-enabled desktop monitor.
Of course keyboard and mouse aren’t the whole story. I’ve also used a wide range of peripherals. Nearly all have worked flawlessly – in fact there’s only been one notable failure, an 8-year old HP inkjet printer that’s not yet received Windows 8 drivers (and to be honest, probably won’t). Still, even it has carried on working after a fashion, with an old laptop running Windows 7 acting as a temporary print server. That’s the real value of the Windows ecosystem, and Microsoft’s backward compatibility: over time it will save you money by keeping old hardware running.
I’ve ended up treating the Start Screen as a full screen version of the old Start menu, and use it in much the same way
Finally, what about software? Well, if you’ve invested in Windows desktop software, it’ll all still run. The only tools I’ve had major problems with are low level system utilities, especially those that hook into the Windows power subsystems to monitor battery usage. That’s not surprising, as one of the parts of Windows that’s had the most change in Windows 8 are its power management features. The underlying APIs have changed, and that means that tools will need to be updated to work with new hardware. Other minor problems have come from applications that hooked directly into Windows 7’s Aero user interface to dynamically update application colour schemes. Aero isn’t part of Windows 8, and again, those features aren’t available. In practice, switching to a default colour solves these problems. Your app may not change colour with your OC, but at least it works...
On the desktop, then, Windows 8 is just a better Windows 7. It’s faster, better at networking, and has all the features you expect to find in Windows. Like all new relationships, there are a few niggles at first, but they go away soon enough once you get used to how Windows 8 does things just that little bit differently. Sure, the new user interface does take a little getting used to, but if you match it with the latest keyboards and mice you’re both going to get along just fine.