Foolproof Web Connections
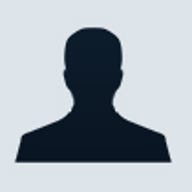
1. Talk to Your Modem.
Check that your computer can communicate with your modem. Go to Control Panel, Modems, Diagnostics, select your modem from the list, and click on the More Info button. Windows will send commands to the modem asking for a report on its settings and status. Check your modem setup in Windows, the cable to the modem, and the modem itself. Windows will then display a More Info dialog box with details on the port, interrupt, and address, and AT register settings for the modem.
2. Listen In.
Next see if the modem can communicate with the phone network by listening to the modem through its built-in speaker. Set the speaker volume at Control Panel, Modems, then highlight your modem and choose Properties. You’ll find the speaker volume control under the General tab. Now try to connect to your ISP and listen carefully to what happens. You should hear a dial tone, then the modem dialing the number, a ringing tone from the other end, then the ISP answering. Finally you should hear the familiar squealing sounds as the modems work out common speed and protocol settings.
3. Check Your Connection.
Even the experts overlook the easy, obvious things. Are all the necessary cables plugged in? Sure, this sounds like a no-brainer, but you’d be surprised how many times this turns out to be the cause of your problem. So go ahead and check all the cables, modem to phone socket, computer to modem, and power to the modem (the last two for external modems only) to see if they’re all secure. Make sure all the connections are firmly in place and none have worked themselves loose. One other common occurrence to check: Is the modem working? Some external modems have a separate on/off switch, so make sure it’s on.
4. Check the Phone Jack.
If the modem can’t get a dial tone, there may be a problem with your phone jack; unplug the modem and plug in a normal phone instead. If the phone works, there’s a problem with the modem or the cable from the modem to the phone socket. If you hear a modem dial tone but no number being dialed, then check the number the modem is dialing. To do this, return to the Control Panel’s modem settings under Dialing Properties. Also check to make sure the modem is correctly set for tone or pulse dialing (pulse is very rare these days). You should also make sure the option for disabling call waiting is turned on.
If the modem is dialing correctly and you hear a ring at the other end but no answer, also check if you have the right number. If you do, there may be a problem with your ISP.
5. Update Your Driver.
You hear the modem dialing, the ISP answering, some squealing for a while, then suddenly your modem hangs up. This means the two modems (yours and the ISP’s) can’t agree on the speed and standard for communicating. If this handshake fails, it may be a problem with your modem driver. Make sure you have the latest driver by checking the modem maker’s Web site (from another computer) or by calling tech support.
6. Connect to the ISP.
Now you can establish a connection with your ISP, but something’s still not right. At this stage, your computer and the ISP’s computer are exchanging protocols and passwords. These settings vary according to your ISP, but you can go through the setup instructions from your ISP and make sure the settings haven’t changed. (The settings are spread between the Windows Network and those under Dial Up Networking.) If all else fails, make a careful note of any error messages and call your ISP’s tech support.
7. Shift into High Gear.
Congratulations, you’ve finally restored your Net connection! It’s time to crank performance up a notch. If you’re connecting to the Net at less than impressive speeds, try these fixes. First, make sure the maximum speed is set in Windows. In Control Panel, choose Modems, highlight your modem, and choose Properties. The speed should be higher than the top speed of your modem. Set a 28Kbps or 33Kbps modem to 57.6Kbps. A 56K modem should be set to 115.2Kbps. Some ISPs have dedicated phone numbers for special types of modems, especially for 56K modems (K56flex, x2, and v.90). Check with your ISP, then change the phone number.
8. Stop Mysterious Hang-ups.
You’re in the middle of an important download and the phone line disconnects--aarrgh! It could be a glitch in your setup, the phone company, or your ISP. If it happens regularly, then investigate the following things. Do you have call waiting properly switched off? Check in Control Panel, Modems, Dialing Properties. Also, try removing any other phones from a shared phone line (the phone itself may be causing the problem). And make sure you’re not dialing an ISP line that has a time limit for each call.
9. Stalk Your ISP.
Be relentless with your service provider. It may offer new options that’ll give you a better connection. Check its home or member services page regularly for updates. You may find new phone numbers to call, additional services (like Web hosting, extra e-mail accounts) or a proxy server that speeds up your access to popular pages.