Here's how to extend the life of Windows XP indefinitely

[UPDATE: Please go to my Frugalnetworker.com blog to listen to a podcast with 2X Sales Director Scott Sims who discusses details and features of the 2XLifeCycle Plus product]
I know you love XP and I know you're tired of wringing your hands every time Microsoft releases a new operating system version, knowing that you're about to spend a bundle on upgrades and new licenses.
Well, thanks to the brilliant minds at 2X Software, the same folks who bring you application and desktop virtualization at a fraction of the cost of a Citrix-based solution, now give you the 2xLifeCyclePlus replacement shell for Windows XP. This free download will allow you to keep your XP-based system indefinitely—or definitely until Microsoft offers you an operating system you're willing to live with again.
You can download the 2xLifeCyclePlus product and install it on top of your current Windows XP. 2X has a 32-bit and a 64-bit version available.
"Convert your Windows XP PCs into safe, cost-effective workstations."
The shell replacement is really for administrators to use to setup desktop environments for users so that they can access all of their applications via a 2X Application Server's published applications. You can also publish local applications into the shell replacement environment.
How it works
After installation, your system reboots into the new shell as shown in Figure 1. I've setup two local applications on this Windows XP virtual machine for demonstration purposes. Your initial environment will be blank and you'll see a prompt that asks if you want to enter Admin Mode to setup applications or connections (to 2X Application Servers).
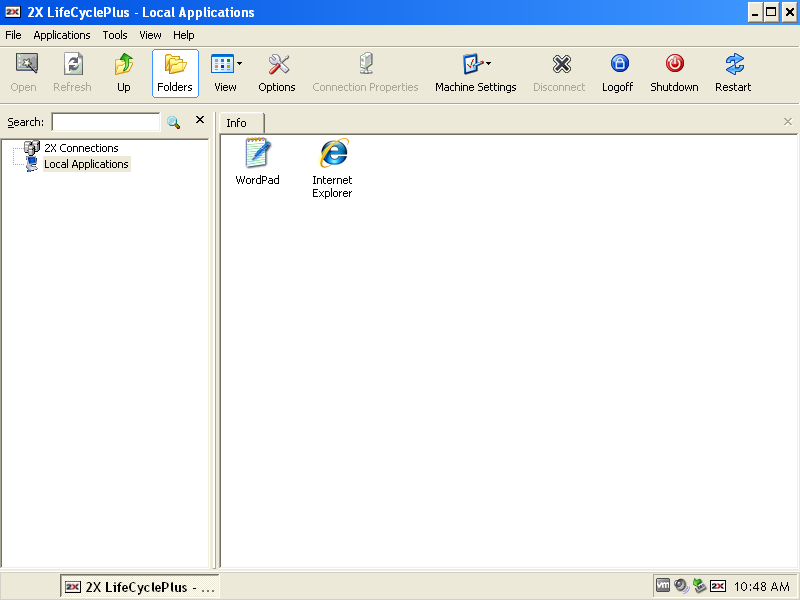
When you decide to enter Admin Mode, there are two ways to do it. The first is the initial setup. The second is not so obvious. You enter Admin Mode on demand by right clicking the 2X icon in the System Tray on the XP system. See Figure 2.
The initial Admin password is: 2xPa$$w0rd and you should change that as soon as your system is setup so that users can't make changes to their environment, including uninstalling the 2xLifeCyclePlus shell.
Publishing an application or a connection
If you've used 2X's Application Server, then you're used to publishing apps.
To publish an app or setup a connection, enter Admin Mode, click File on the menu, and select Add New Connection or Add new Application.
If you add a new Application, name the application (Alias) and provide the full path to the executable. The executable can be a local path, a UNC path, or a mapped drive path. Provide any command line arguments and click OK to finish. You can then test your published apps by double clicking them just as you would any icon.
For new connections, you're prompted to add a new 2X ApplicationServer XG secure business connection, a 2X SecureRemoteDesktop, or a Standard RDP shortcut. Select the one you want and click OK to continue. Enter the connection information, including credentials and other options, and click OK to finish.
That's all there is to it.
When finished setting up the user's environment, switch back to User Mode and use your XP system at will.
Is there a catch?
There's no catch, but there is a bit of noteworthy information that you need to know. Each system that uses the 2xLifeCyclePlus shell should still use anti-virus software and it should be set to autoupdate, so that there's never a virus threat to your system.
Remember that if you use published apps, they receive security updates from the server so that none are needed for the local system. The 2XLifeCyclePlus product allows you to "convert your Windows XP PCs into safe, cost-effective workstations and deliver virtual desktops and applications from a central location, providing continuous availability and resource-based load balancing".
Why use 2XLifeCyclePlus?
The 2XLifeCyclePlus replacement shell allows you to continue to use your Windows XP systems safely without the need for Microsoft's patches, service packs, and security fixes.
You can enhance your workstation security by using this replacement shell and using published apps that stay updated from the source systems that serve them to your desktops. And if there's an application that absolutely must run from the local system, you can also publish local apps to the desktop.
Administrators love the locked-down desktops that the 2XLifeCyclePlus replacement shell provides. The user can't escape it or bypass it in any way. To access any system function, an administrator may logon locally to a system or connection remotely via RDP on port 50005 to logon using the product's Admin Mode credentials. This remote access makes it easier to maintain a large number of XP-based systems or ones that are geographically remote from the administrator.
Have you tried the new 2XLifeCyclePlus replacement shell for Windows XP? What do you think of safely and securely extending the life cycle of your Windows XP PCs indefinitely?
Related Stories: