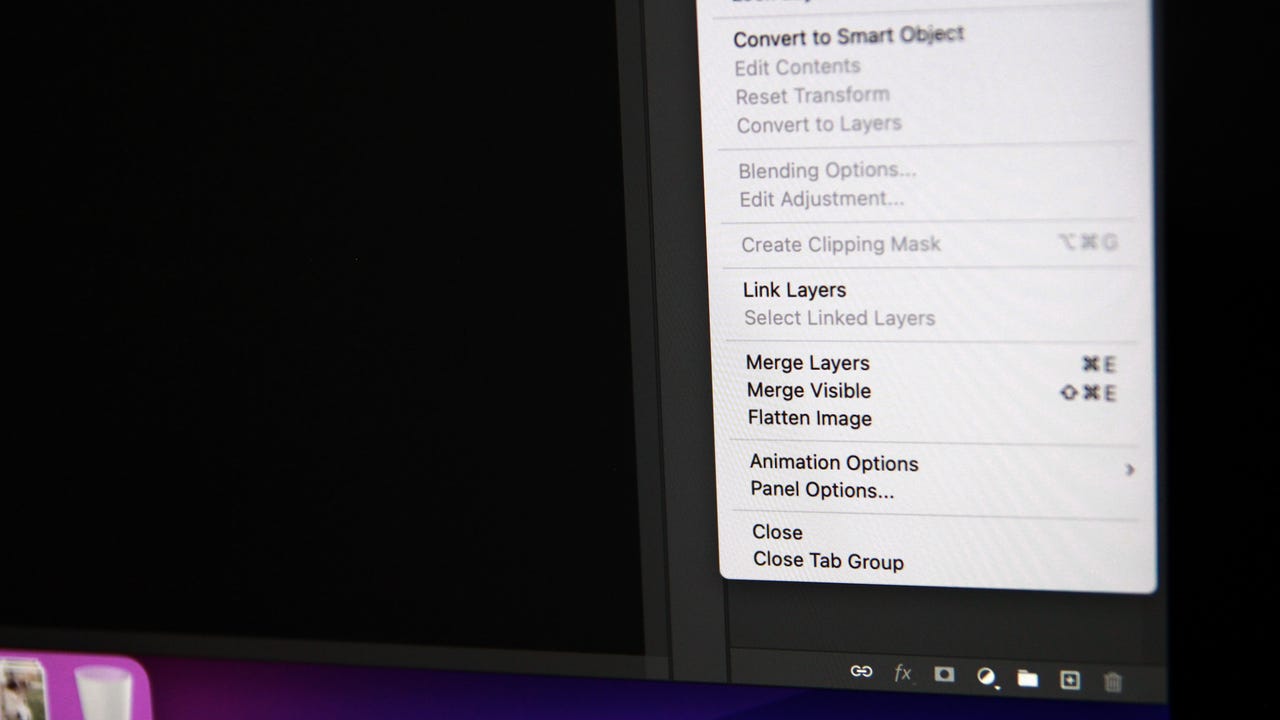'ZDNET Recommends': What exactly does it mean?
ZDNET's recommendations are based on many hours of testing, research, and comparison shopping. We gather data from the best available sources, including vendor and retailer listings as well as other relevant and independent reviews sites. And we pore over customer reviews to find out what matters to real people who already own and use the products and services we’re assessing.
When you click through from our site to a retailer and buy a product or service, we may earn affiliate commissions. This helps support our work, but does not affect what we cover or how, and it does not affect the price you pay. Neither ZDNET nor the author are compensated for these independent reviews. Indeed, we follow strict guidelines that ensure our editorial content is never influenced by advertisers.
ZDNET's editorial team writes on behalf of you, our reader. Our goal is to deliver the most accurate information and the most knowledgeable advice possible in order to help you make smarter buying decisions on tech gear and a wide array of products and services. Our editors thoroughly review and fact-check every article to ensure that our content meets the highest standards. If we have made an error or published misleading information, we will correct or clarify the article. If you see inaccuracies in our content, please report the mistake via this form.
How to merge layers in Photoshop

Since Photoshop works predominantly with layers, learning how to merge layers is useful when you need to make one layer out of several. This can be helpful when you have many image layers and Photoshop is either crashing or running slowly or you want to copy and paste an image quickly, without having to save it in a picture format beforehand.
When you open a picture in Photoshop and edit the brightness and contrast, for example, an adjustment layer is created and added on top of the photo layer with the edit. So, if you need to copy that photo along with the brightness and contrast adjustment to paste it into another Photoshop window, you can do it quickly by merging them into one, enabling you to work with a single layer again.
How to merge layers in Photoshop
Step 1: Select layers to merge
I selected the type layers on this document, we'll merge these and they'll work as one single layer
Let's merge the type layers in this example, as well as the gray rectangles behind the letters. These include "FOR SALE," Rectangle 2 copy, "FIRE TV," and Rectangle 2. So we will select these four layers to merge.
Step 2: Merge layers
Use either the menu or keyboard shortcut to merge the layers
To merge these layers, you can press Ctrl+E (Cmd+E for Mac) or right-click (Control+click for Mac) on the selected layers and click Merge Layers.
The layers are merged into one.
When layers are merged, essentially they are flattened into a single layer, so you won't be able to work individually with them. Merging layers is best when you're already done working on those layers and still need to work with others in your file.
To merge all the layers in your Photoshop document, select all the layers and right-click (Control+click for Mac) on the layers panel and select Merge Layers or, without needing to select them, use the shortcut Shift+Ctrl+E (Shift+Cmd+E for Mac).
Photoshop also has the option to merge visible layers. This will combine just the layers that are visible in the moment and leave others that have the visibility off, separated. Just right-click (Control+click for Mac) on the layers panel in Photoshop and select Merge Visible.
What's the difference between merging layers and flatten image?
The difference is that flatten image will combine all the layers in the Photoshop document into one, while merging layers will let you either merge all layers, the selected layers, or only the visible layers.
Does merging layers reduce file size?
Merging layers in Photoshop results in a smaller file size. While Photoshop runs as a well-oiled machine most of the time, working with a lot of layers at once, particularly image layers, can slow it down and make it prone to crashing, I've certainly been there before. It's a good idea to merge the layers you're done editing as you go to keep the program running smoothly.
Can you still edit after merging layers?
In a nutshell: Yes and no. You cannot edit type layers after they've been merged, for example, but you can edit over your image. This means that you can still add adjustment layers, filters, and use tools like cropping after you merge layers.
What's the fastest way to merge layers in Photoshop?
The fastest way is using the keyboard shortcuts: Ctrl+E to merge selected layers, Shift+Ctrl+E to merge all layers.