If you love Windows XP, you'll hate Windows 7

My colleague Jason Perlow has been playing with Windows 7, and he hates it. The sad thing is, all the things he hates are improvements, in my opinion, which just goes to show that you really can’t please everyone. But what’s sad to see is that every setting Jason describes as broken is in fact easily customizable so it works the way he wants it.
The crux of Jason’s complaint is simple: “I learned how to use Windows in 1998. Don’t change a thing.” Here's his main argument in a nutshell:
I find it difficult to believe that Windows 7 was created to be easier to use than Vista — if anything, they’ve introduced a number of UI changes that make the system much harder to navigate, particularly if you’ve never used Vista and are going direct to Windows 7 from Windows XP, which is the path that many users will experience.
Yes, there’s a learning curve. And if you insist on using those techniques you learned back in the last millennium with software that was designed differently, you will be frustrated. But I believe that an open-minded XP user who actually takes a few minutes to learn how the new UI works will be more productive very quickly. The secret is breaking old habits and developing new ones. Let’s take all three of Jason’s examples and work through them.
Jason: “The ‘Run’ option is no longer directly accessible from the Start Menu, you have to get to it via a Search.”
Where do I begin? First of all, the Search box at the bottom of the Start menu does nearly everything the Run box did, and much more. If you begin typing a command, it appears in the Start menu, where you can click or press Enter to run it. With the Run box, I have to type a command in full and possibly even include its path. If I mistype the name, I get an error message. Want to play Solitaire? With the Search box, you can begin typing sol and the first choice on the list will be Solitaire, ready to run when you press Enter:
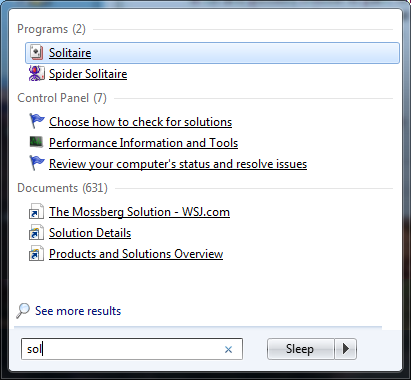
But the worst part of the Run box is that it requires you to learn the names of executable files. In XP, if you open the Run box, type solitaire, and press Enter you’ll get a cryptic error message. You need to know that the name of the executable is sol.exe. Want to play Minesweeper? You’re SOL with the Run box until you learn that the executable is named Winmine.exe. The Vista/Win7 Search box, by contrast, works with program names and executable files.
Still not convinced? You want the old- school Run box? So just press Windows key+R. That shortcut has been around since the mid-1990s and still works in Windows Vista and Win7.
Not good enough? Fine. Customize the Vista/Win7 Start menu to add the Run command and you can party like it’s 1998. Right-click Start, choose Properties, click Customize, and select this check box.
Jason: “Another thing that greatly frustrated me was the fact that a fresh install of Windows 7 gives the end-user a blank slate on the Desktop, removing the familiar ‘Computer’, ‘Network’, ‘Control Panel’ and ‘My Documents’ icons, requiring users to get to those functions and folders via the Start Menu.”
Jason thinks this is “change for the sake of change.” I disagree. I’ve been talking to Windows UI designers and usability testers for years, and I can tell you that moving this stuff off the desktop is a huge usability win for novices and experts alike. If you rely on desktop icons, you have to minimize all open windows first before you can even see the icons on the desktop, then you have to click them. That adds unnecessary steps to every navigation option, and adds still more steps to get back to the windows you were working with previously. Once you wean yourself from desktop icons, all you have to do is tap the Windows key or click the Start button and you are one click away from any common file storage location. You can also press Windows key+E to open Explorer, where common locations are neatly arranged in the navigation pane.
Jason thinks the option to restore those desktop icons is “not intuitive.” Well, if you open the Start menu and type “desktop icons” in the Search box, the very first result is “Show or hide common icons on the desktop.” There's another shortcut that's even easier to discover. Every Windows user quickly learns how to right-click the desktop and choose Personalize, so they can adjust the desktop background (you old-timers remember it as wallpaper). When you do, you’ll see a very prominent “Change desktop icons” option at the top left. It leads here:
Jason: “I also find the Windows 7 Control Panel to be less intuitive than XP’s […] you now need one additional mouse click to see all the Control Panel options — of which there are now approximately double than which existed in XP. Clearly, they could have done a better job at consolidating functions, or at the very least, provided a better UI for navigating such a long list of stuff.”
The Windows XP Control Panel intuitive? A folder filled with icons, many with cryptic/technical names, doesn't seem intuitive to me. I think familiar might be a more accurate word to describe the reaction of someone who learned where everything is the hard way. Meanwhile, if you want "a better UI for navigating such a long list of stuff" it’s right there already. See that search box in the upper right corner? It’s a huge improvement on the old folder full of Control Panel icons. If you don’t believe me, try changing your screen saver from the Windows XP Control Panel. Does it make sense that you have to click the Display icon and then choose the Screen Saver tab to get there? You know those steps because you've been doing it that way for 14 years, but it's hardly intuitive.
By contrast, in Windows Vista and Windows 7, you type the word screen into the search box, and the list automatically filters as you type. I think this result list is pretty helpful:
By contrast, type hidden in the Control Panel search box and here’s what you see:
The very first option on the list takes you to the correct tab on the correct dialog box, with exactly one click. That's a huge improvement over the XP solution; in fact, when I open Control Panel in Windows XP I am enormously frustrated over the inability to do anything except drill down into icons to find the right one.
The real problem most XP users will have when migrating to the Windows 7 interface is that they need to unlearn those old navigation models. The longer you've been using PCs, the more likely you are to reflexively assume that the solution is to pull down a menu or double-click an icon. Those techniques worked fine back in the 1990s, but today, with instant search available just about everywhere in the Windows UI, those old techniques are as dated as a pair of Dockers.
If you're an XP veteran, take some time to learn why the new interface was designed the way it was. Believe me, those designers and usability professionals didn't just make this stuff up. If you're willing to learn a few new techniques, I guarantee your productivity will increase over time.