Stupid DROID Tricks, Volume 1

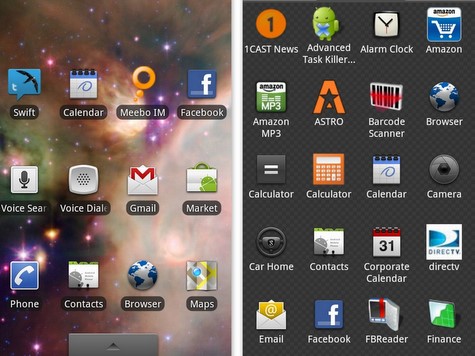
Android 2.0 on the Verizon DROID Smartphone is indeed sophisticated, but for a new user can also be daunting or even overwhelming.
The Google Android 2.0 OS built into the Motorola/Verizon DROID is by far one of the most sophisticated smartphone UIs I have ever seen -- and with that UI comes additional complexity which may confuse some users.
Also Read: My First Week with DROID
Since a lot of my friends and family tend to follow my lead on the gadgets and technology I use, I've had a few of them ping me on the DROID and how to get the most out of it. Here's my first installment in what I think will be a series of Tips and Tricks posts related to Android.
Click on the "Read the rest of this entry" link below for more.
Mounting USB and Syncing Data
Apparently, I wasn't the only one who was confused when it came to the whole issue of connecting my DROID to my PC via the USB cable and transferring over pictures, videos, and music files. My friend Doug, who bought a DROID shortly after I purchased mine, called me up and asked me how to do it because he couldn't figure it out.When you connect your DROID or Android 2.0 device to your PC with the USB cable, the first thing you will notice on the top of your screen is the USB connection symbol.
You'll want to PULL DOWN the notification bar and click on the "USB Connected" message.
Click on "Mount". Your DROID will now appear as a hard disk in Windows. On my Windows 7 computer it appeared as the F: drive, but on your system it may be different. If you're looking to copy off your photographs and videos, they are located in the DCIM folder. Similarly, you can copy MP3s and other audio data into the Music folder.
Once the DROID is mounted any number of PC programs can be used to import data. For photos I've had success with Google Picasa for editing my photographs as well as with GIMP for Windows, both of which are free programs.
One particular free program that may be of interest to DROID users is Motorola Media Link which is an iTunes-Like application that provides an easy-to-use interface for syncing/manipulating multimedia data formats on the device with your PC.
The free version (click on above photo to enlarge) can be downloaded directly from Motorola's web site and there is also a commercial version ($29.00) produced by NERO which has some additional features which includes high-quality data conversion of imported video files for upload to the DROID and syncing of iTunes playlists.
Making the Most out of Widgets and Shortcuts
One of the most powerful and most touted capabilities of the DROID is the ability to customize the UI to suit the specific needs of the user, much of which is accomplished through Widgets and Shortcuts that can be placed on the Home Screen.If you haven't noticed, ANY program that is listed in the Applications Menu (the big silver tab at the bottom of the screen that brings up a list of all your programs when you touch it) that is pre-loaded on the device or has been downloaded through the Android Market can be placed as a shortcut on the Home Screen, which actually is a virtual desktop that can be panned left or right with your finger to reveal two additional spaces where Widgets and Shortcuts can be placed.
To place an application on one of the Home Screen areas, when you are in the Applications menu, simply hold your finger down on the icon for for the program you want to appear as a shortcut, and then release -- it will then appear on the Home Screen panel that you have displayed. You can move shortcuts around by holding your finger down on them until you get a vibration (also referred to as haptic feedback) from the the phone and then drag it to anywhere on that Home Screen that you like.
To remove any program or shortcut from the Home Screen, simply hold down on the shortcut until you receive haptic feedback and drag it to the Applications Menu until it turns red and displays a trash can, and then release.
In addition to programs in your Applications menu, there are any other of number of items that can be placed onto your Home Screen. "Widgets" are mini-applications that are always running, and a number of them are already pre-loaded on the DROID.
Other widgets come with programs you download from the Android Market. One of the most useful pre-loaded Widgets is the Power Control. To add the Power Control widget, hold your finger on an empty area of the Home Screen until the menu above comes up, and choose Widgets.
Scroll the list of Widgets until you get to Power Control, and tap on it.
The Power Control Widget allows you to conserve power on your phone by giving you control over which system services run in the background at any time, which includes Wi-Fi, Bluetooth, GPS, Internet Sync and Display Brightness. Wi-Fi and GPS are two of the larger battery hogs and unless you are using them, there is no reason for them to be running in the background. The Power Control widget allows you to turn them on and off quickly without having to go into the Settings menu. There are many other Widgets you can choose from built into the software as well as can be downloaded from Android Market.
In addition to Widgets other useful links you can have on your Home Screen are Shortcuts, which are direct links to URLs or web folders or any number of settings or views that a particular Android program can export. On my device, I have web shortcuts to the mobile-formatted versions of Google News site (http://m.google.com/news), Techmeme (http://www.techmeme.com/mini) and ZDNet (www.zdnet.com) and I also have a shortcut to one of my GMail folders called SocialNetworks, which filters all notifications of new FaceBook and Twitter followers.
To add a Shortcut to your Home Screen, hold your finger on an empty area of the Home Screen until the menu above comes up, and choose Shortcuts.
There are a number of different shortcut types you can choose from depending on what Android applications you have installed. To add a website shortcut, choose "Bookmark"
You'll then be able to choose from any of the sites that you have bookmarked in the Android Browser.
Got any other useful DROID Tricks? Talk Back and Let Me Know.