'ZDNET Recommends': What exactly does it mean?
ZDNET's recommendations are based on many hours of testing, research, and comparison shopping. We gather data from the best available sources, including vendor and retailer listings as well as other relevant and independent reviews sites. And we pore over customer reviews to find out what matters to real people who already own and use the products and services we’re assessing.
When you click through from our site to a retailer and buy a product or service, we may earn affiliate commissions. This helps support our work, but does not affect what we cover or how, and it does not affect the price you pay. Neither ZDNET nor the author are compensated for these independent reviews. Indeed, we follow strict guidelines that ensure our editorial content is never influenced by advertisers.
ZDNET's editorial team writes on behalf of you, our reader. Our goal is to deliver the most accurate information and the most knowledgeable advice possible in order to help you make smarter buying decisions on tech gear and a wide array of products and services. Our editors thoroughly review and fact-check every article to ensure that our content meets the highest standards. If we have made an error or published misleading information, we will correct or clarify the article. If you see inaccuracies in our content, please report the mistake via this form.
How to stop spam texts on your iPhone in 3 easy steps


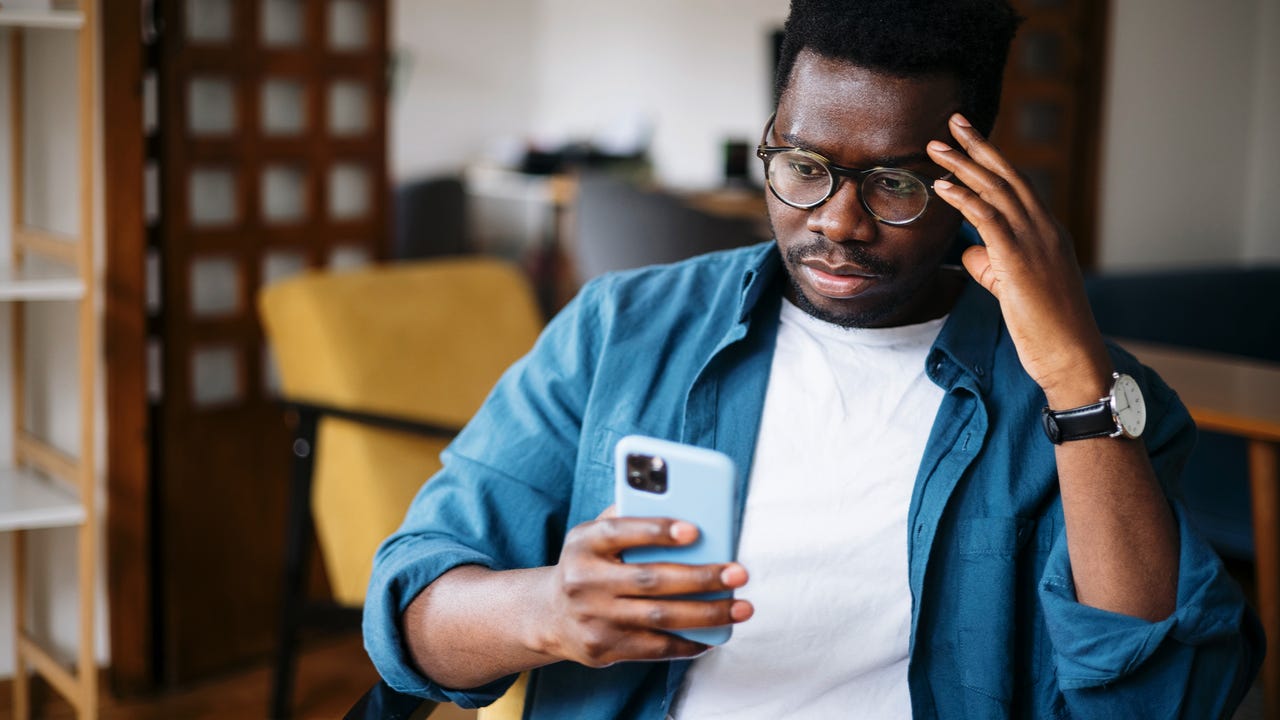
Are you getting a ton of spam text messages? How annoying is it to be interrupted with a notification on your iPhone, only for it to be yet another junk message? These messages, much like phishing emails, are often the starting point for scammers targeting potential victims.
Here's a secret: you can make these stop by using a feature already in iOS. It's just a little hidden.
Also: This hidden iPhone feature can help you fall asleep faster
Here's how you do it.
How to stop spam text messages on iPhone
1. Open Settings
Open the Setings app on your iPhone and scroll down and down until you find Messages. Tap it.
Tap on Messages to access the settings for your Messages app.
2. Scroll until you find "Filter Unknown Messages"
This is the magic. Turn it on. You'll have to scroll almost three pages to find this thing, but it's worth it.
This option is turned off by default, so you'll need to toggle it to the "on" position to enable it.
Scroll to the end of the Messages settings to find "Filter Unknown Senders".
3. That's it
Now, if you go into your messages app, you'll see tabs at the top of the screen. On the left will be "Contacts & SMS" which will contain messages from known contacts in your address book. On the right will be the new "Unknown Senders" tab.
When you get a message from a sender not in your address book, you won't get a notification. Instead, it will be dropped into the "Unknown senders" tab. To find this, open your messages and you should see "Filters" at the top left corner of your screen. When you go into filters, you can filter by known and unknown senders, as well as unread messages.
The message inbox will now default to show messages from people in your contact list only.
Warning: Once "Filter Unknown Senders" is enabled, it becomes very important to add all legitimate senders to your address book. Any message from a number not in your contact list will go to the Unknown Senders tab. If you're expecting a text from someone you know, be sure to enter them into your address book. Otherwise, you'll have to scan this list to see if there's anything new you need to pay attention to.
Related warning: Gig workers from services like Door Dash, Uber Eats, and InstaCart often use rotating custom text message numbers to reach out to customers during the shopping or pickup process. If you're expecting a delivery from one of these services, be sure to check your Unknown Senders tab during the delivery window.
Also: How to configure Android to handle incoming spam calls
This need for added diligence in certain cases is probably why the feature is turned off by default. For new iOS users with an empty contacts app, all messages will necessarily be from contacts not in the address book. That said, this is such a huge benefit it's worth a little extra diligence to add contacts you want to be able to get text notifications from.
FAQ
How do I stop spam calls on iPhone?
Incoming spam calls are a nuisance, if you're having that problem, you can either block specific numbers via your phone app, you can add your number to the National Do Not Call Registry, or you can block all calls from unknown numbers. To do the latter, follow these steps:
- Go to your iPhone Settings
- Select Phone
- Find Silence Unknown Callers
When you do this, the unknown callers will go straight to voicemail and will have the option to leave you a message. You'll only get incoming calls from people in your contact lists and recent outgoing calls.
Keep in mind that this may cause you to miss important calls if someone calls you from a number that is not saved in your contacts.
How do I stop spam on my iPhone calendar?
The apps you download on your phone request permissions to access different things, like your camera, microphone, contacts or calendar. You'd think some apps would have no business accessing your calendar and you'd be right, especially the ones that subsequently add unwanted events to it. If you're struggling with this problem, follow these steps:
- Open your iPhone Calendar
- Tap on Calendars at the bottom of the screen
- Tap on the info button next to the calendar name
- Select Delete Calendar
Why am I getting so many spam text messages?
Remember those "extended car warranty" calls that got really popular a couple years ago? Well, this annoyance made government agencies like the Federal Communications Commission (FCC) and cellphone companies crack down and take measures to stop them.
Some phone companies started to flag the incoming call as "Spam caller" or "Scam Likely", making it easier for individual users to decline calls and block numbers. People blocking incoming calls from unknown numbers has made the scammers switch to other avenues, which is in part why spam text messages are at an all-time high.