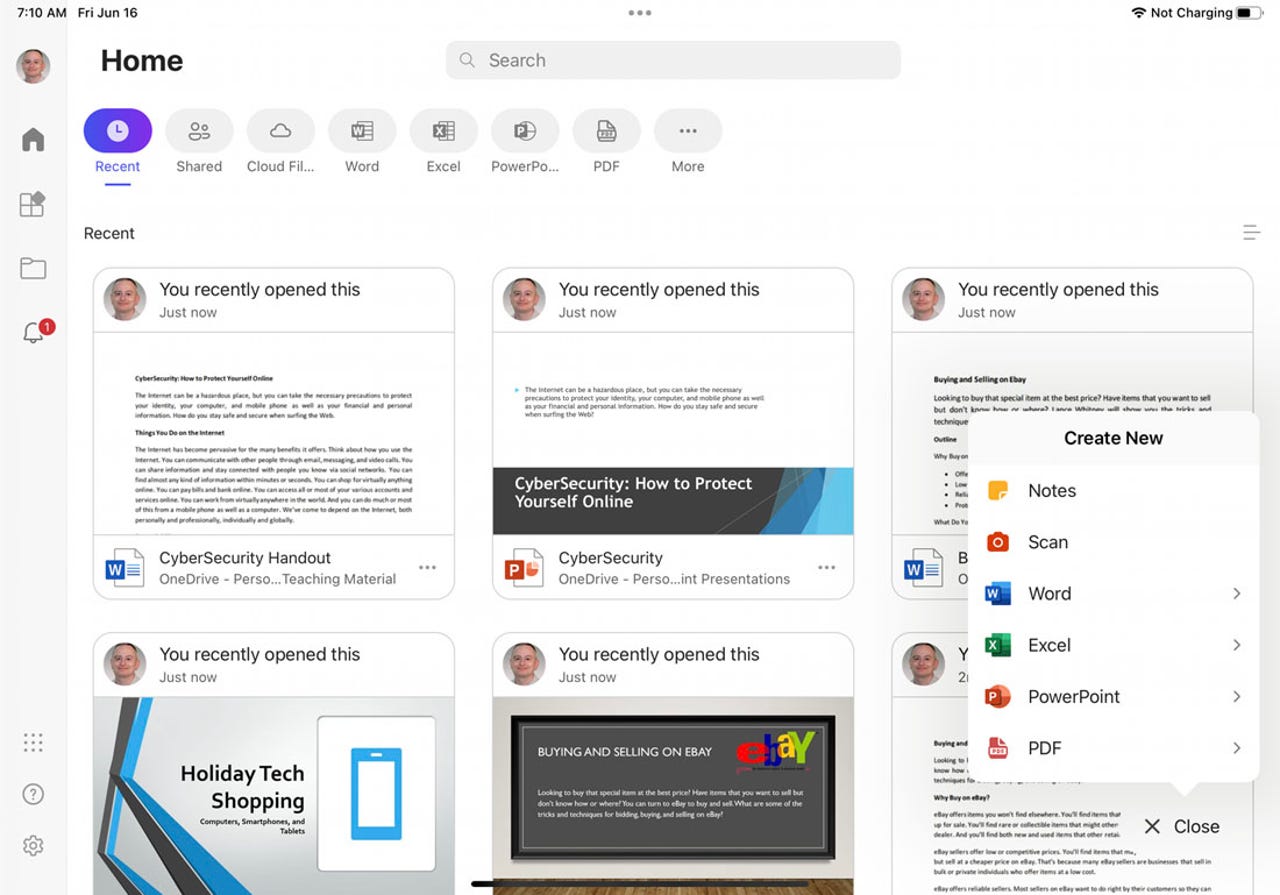'ZDNET Recommends': What exactly does it mean?
ZDNET's recommendations are based on many hours of testing, research, and comparison shopping. We gather data from the best available sources, including vendor and retailer listings as well as other relevant and independent reviews sites. And we pore over customer reviews to find out what matters to real people who already own and use the products and services we’re assessing.
When you click through from our site to a retailer and buy a product or service, we may earn affiliate commissions. This helps support our work, but does not affect what we cover or how, and it does not affect the price you pay. Neither ZDNET nor the author are compensated for these independent reviews. Indeed, we follow strict guidelines that ensure our editorial content is never influenced by advertisers.
ZDNET's editorial team writes on behalf of you, our reader. Our goal is to deliver the most accurate information and the most knowledgeable advice possible in order to help you make smarter buying decisions on tech gear and a wide array of products and services. Our editors thoroughly review and fact-check every article to ensure that our content meets the highest standards. If we have made an error or published misleading information, we will correct or clarify the article. If you see inaccuracies in our content, please report the mistake via this form.
How to use the Microsoft 365 mobile app to work with your documents and files

Anyone can use the Microsoft 365 app for free to save and retrieve documents in the cloud via a Microsoft account. However, with a paid Microsoft 365 subscription you will be able to tap into more online storage and take advantage of certain premium features in the app.
Microsoft offers separate mobile apps for Word, Excel, PowerPoint, and other programs. This means you have to switch from one app to another depending on the file you want to access. Instead, you may want to try the Microsoft 365 app, which lets you create and open any type of file across the suite. With this app, you can also share files, scan documents, work with PDFs, and convert an image to text or a table. Here's how it works.
First, anyone can use the Microsoft 365 app for free to save and retrieve documents in the cloud via a Microsoft account. Your files are housed in your OneDrive storage space. However, those of you with a paid Microsoft 365 subscription will be able to tap into more online storage and take advantage of certain premium features in the app.
Also: Understanding Microsoft's grand vision for building the next generation of apps
The layout for the app is the same for both iOS and Android. However, the layout does differ depending on whether you're using it on a phone or a tablet, though the basic features and commands are the same.
Here's what you do:
1. Install the Microsoft 365 app
To get started, download and install the Microsoft 365 app for iOS/iPadOS or Android. If prompted, sign in with your Microsoft account so the app can tell whether or not you have a Microsoft 365 subscription.
2. Open the app
Assuming you've already been using Microsoft 365 to create documents, spreadsheets, presentations, or other types of files, the app will display thumbnails for your most recent files right off the bat.
3. Change the view
You can change the view to see other ranges of files. Among the icons at the top, tap the ones for Shared, Cloud Files, Pinned, Scans, and Video to see files in each category.
Also: For a better document collaboration experience, try these tips
4. Modify the views
You can add or remove different views. Tap the More icon at the top. In the first section, tap the minus sign for any views you don't wish to see. In the second section, tap the plus sign for any views you do wish to see. When finished, tap Done.
5. Browse or search for files
Swipe down the screen on any view to browse the list of recent files. Otherwise, type the full or partial name of a document in the search field to find specific files.
6. Browse your OneDrive space
Another way to access your files and documents is to go directly to your OneDrive storage. Tap the Folder icon and select the entry for your OneDrive account. You can then drill down through your folders and subfolders to find the file you want.
Also: How to screen record in Windows 10 or Windows 11
7. Access other services
On the left sidebar, tap the entry for Files App and then select a location, such as Google Drive or Box, to access any files stored in that service.
8. Add other storage accounts
Next, tap the entry for Add Storage Account. From here, you can add access to other online accounts, such as Box, Dropbox, and SharePoint.
9. Open a file
Tap the file you wish to open. Using the built-in features and tools for Word, Excel, PowerPoint, or another app, you can edit the file as necessary. Any changes you make to the file are automatically saved and synced to the cloud.
Also: Your Microsoft apps are getting an AI revamp. Here's what we know
10. Create a new file
To create a new file, tap the Create button in the lower right and then choose the type of file you want to create -- Word, Excel, PowerPoint, etc. If you choose Word, you can opt to start by scanning text, using a blank document, or creating one from a template. For Excel, you're able to scan a table, use a blank workbook, or create one from a template. And for PowerPoint, you can start with a picture, use a blank presentation, or create one from a template.
11. Scan a printed document into Word
If you opt to scan text to Word, your device's camera app will open. Position the printed document you want to scan. Tap the Shutter button in the camera app to scan the document. The scan then appears in an editor where you're able to delete or retake the scan as well as rotate or crop the image. When ready, tap the Next button. At the next screen, you can tweak the image further by adding filters, rotating it, applying text boxes, and marking it up. Tap Save, and the scanned text appears in Word.
12. Scan a printed document into Excel
If you choose to scan a printed table to Excel, tap the Shutter button. Crop the image if you wish and then tap Confirm. The data is then imported into a preview table where you're able to make any necessary adjustments. When done, tap Open to open it directly in Excel or Copy to paste the table elsewhere.
13. Work with PDFs
Next, you can use the app to generate PDFs. Click the Create button, choose PDF, and then select one of the three methods—Scan to PDF, Pictures to PDF, or Document to PDF.
If you choose to scan a printed document, tap the Shutter button and adjust the image if required. Tap Next, tweak the image further if you wish, and then tap Save. The scan then appears as an image in a PDF.
Also: This AI chatbot can sum up any PDF and answer any question you have about it
If you opt to add a picture, choose a location to find the image. Select one or more images from the library on your mobile device and tap the right arrow. Tweak the image if necessary and tap save. The image is added to a PDF.
If you choose to add a document, select the document. Tap the Edit icon if you need to tweak the document. When done, tap the checkmark, and then tap the Share icon to save the file to the cloud or store it locally.
14. Scan or import a printed file
Beyond scanning printed text directly in Word or Excel or to a PDF, you can scan a printed file and just store it in the cloud. Set up the document you wish to scan. Tap Create and then Scan. Tap the Shutter button, tweak the image, tap Next, and then tweak the image further. Tap Save, and the scanned image is stored in a OneDrive folder named OfficeMobile.
15. Do more with PDFs and images
The Microsoft 365 app gives you more ways to work with PDFs and images. Tap the Apps icon. The PDF tools let you sign a PDF, scan to a PDF, create a PDF from a picture or document, and convert a PDF into a Word document. The Image tools let you extract text from an image and extract a table from a picture to add to Excel. Here, you can also scan a QR code and create a form using the Microsoft Forms app.
16. Access individual apps
From the Apps screen or the Microsoft Apps screen, you're able to access links to the individual Office apps, including Word, Excel, PowerPoint, Outlook, Teams, OneNote, and OneDrive.
17. Review the settings
Finally, you can review and modify settings for the Microsoft 365 app. Tap the Gear icon or tap your profile icon and select Settings. From there, you're able to adjust your storage options, control notifications, and tweak other settings.