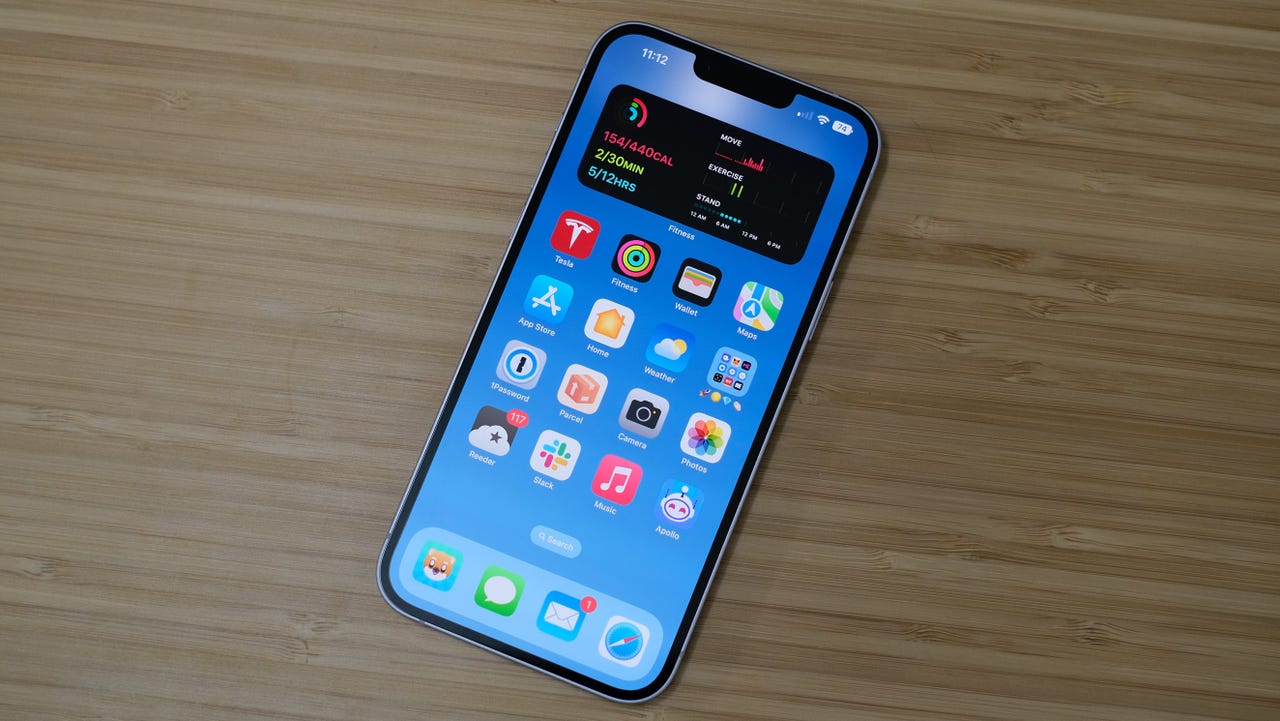'ZDNET Recommends': What exactly does it mean?
ZDNET's recommendations are based on many hours of testing, research, and comparison shopping. We gather data from the best available sources, including vendor and retailer listings as well as other relevant and independent reviews sites. And we pore over customer reviews to find out what matters to real people who already own and use the products and services we’re assessing.
When you click through from our site to a retailer and buy a product or service, we may earn affiliate commissions. This helps support our work, but does not affect what we cover or how, and it does not affect the price you pay. Neither ZDNET nor the author are compensated for these independent reviews. Indeed, we follow strict guidelines that ensure our editorial content is never influenced by advertisers.
ZDNET's editorial team writes on behalf of you, our reader. Our goal is to deliver the most accurate information and the most knowledgeable advice possible in order to help you make smarter buying decisions on tech gear and a wide array of products and services. Our editors thoroughly review and fact-check every article to ensure that our content meets the highest standards. If we have made an error or published misleading information, we will correct or clarify the article. If you see inaccuracies in our content, please report the mistake via this form.
iPhone overheating and burning through the battery fast? This weird fix might help

Battery woes continue to plague some iPhone users, and the latest iOS 16.5.1 release didn't bring any relief. While for many, the issues will sort themselves out, for some the problems persist and none of the tips or tricks have any effect.
Also: The best VPNs for your iPhone and iPad
I was trawling through the Apple Support Forums the other day looking for a solution to an unrelated problem when I came across a possible solution to the iPhone's severe battery drain issue.
That solution? Reload iOS onto the iPhone, and then recover your data from a backup. Yeah, I know, it sounds like a lot, but if it works -- and a few people responded in the thread to say it did for them -- then it's worth doing.
Also: Is your iPhone 'Charging On Hold'? Here's what it means and what you should do
And if it doesn't work, you've not lost anything (except for a bit of time).
But, since you are deleting everything on your iPhone in order to be able to do this, it's important that you have a working backup, otherwise you're going to find yourself in a world of pain.
How to implement this solution
1. Create a backup… or two!
There are two ways to back up an iPhone -- to the cloud using iCloud backup, or to a Mac or PC using iTunes. Both methods are detailed on Apple's support site.
I recommend that you have both a backup in the cloud and a local backup, just in case anything goes wrong.
Apple's support document doesn't mention that if you want your passwords backed up when making a local backup with iTunes, you must encrypt your backup data and protect it with a password by selecting "Encrypt local backup."
Also: The Apple products you shouldn't buy this month
That one catches a lot of people out. Also, don't forget this password!
Once you've saved your backup, don't use your iPhone, because before you know it, you'll have new data that you don't want to lose and you'll need to create new backups.
Another thing I like to do before deliberately wiping an iPhone is to make sure I know my iCloud password, especially if I expect to restore my iPhone from the cloud.
2. Enter the DFU mode
DFU stands for Device Firmware Update and is a mode that is normally used to allow iOS to be loaded onto an unresponsive iPhone. Here we're going to use it to force a clean installation of iOS.
To do this you will need access to a Mac or PC running iTunes. You can't do this from the iPhone directly.
To put your iPhone in DFU mode, you'll need to perform some button presses that feel like sleight-of-hand tricks, and these will leave you feeling like you need an extra hand or two.
Also: How to record a call on your iPhone (and check if it's legal in your state)
Follow the instructions carefully and take your time. It can be fiddly, and it might take you a few attempts to get your iPhone into DFU mode and recognized by the Mac or PC.
Once the iPhone is in DFU mode and connected to the Mac or PC, choose Update from the popup and follow the prompts.
If, while downloading the update, the iPhone exits the recovery mode screen, don't panic! This can happen after 15 minutes of inactivity. Allow the download complete on the computer and then put the iPhone back into DFU mode and reconnect it.
3. Get your data back.
Once you've finished installed iOS in DFU mode, it's time to recover your data from the backup you made earlier.
How you do this depends on which backup method you used. Both methods are pretty straightforward.
Also: The best iPhone models right now
If you did both, then you have a choice as to which to use to restore your iPhone.
Unless you have a fast internet connection, I'd probably use the local backup made using iTunes. Remember that password you used to encrypt your backup? Well, I hope so, because you'll need that now.
4. Test the iPhone
Use it normally for a week or so and see what the battery life is like.
Note that it might take a couple of days for things to settle down after reinstalling iOS because there's a lot of background housekeeping tasks that need to be done following the installation of iOS and restoration of your data.