'ZDNET Recommends': What exactly does it mean?
ZDNET's recommendations are based on many hours of testing, research, and comparison shopping. We gather data from the best available sources, including vendor and retailer listings as well as other relevant and independent reviews sites. And we pore over customer reviews to find out what matters to real people who already own and use the products and services we’re assessing.
When you click through from our site to a retailer and buy a product or service, we may earn affiliate commissions. This helps support our work, but does not affect what we cover or how, and it does not affect the price you pay. Neither ZDNET nor the author are compensated for these independent reviews. Indeed, we follow strict guidelines that ensure our editorial content is never influenced by advertisers.
ZDNET's editorial team writes on behalf of you, our reader. Our goal is to deliver the most accurate information and the most knowledgeable advice possible in order to help you make smarter buying decisions on tech gear and a wide array of products and services. Our editors thoroughly review and fact-check every article to ensure that our content meets the highest standards. If we have made an error or published misleading information, we will correct or clarify the article. If you see inaccuracies in our content, please report the mistake via this form.
How to use the free PowerToys FancyZones in Windows and why you should

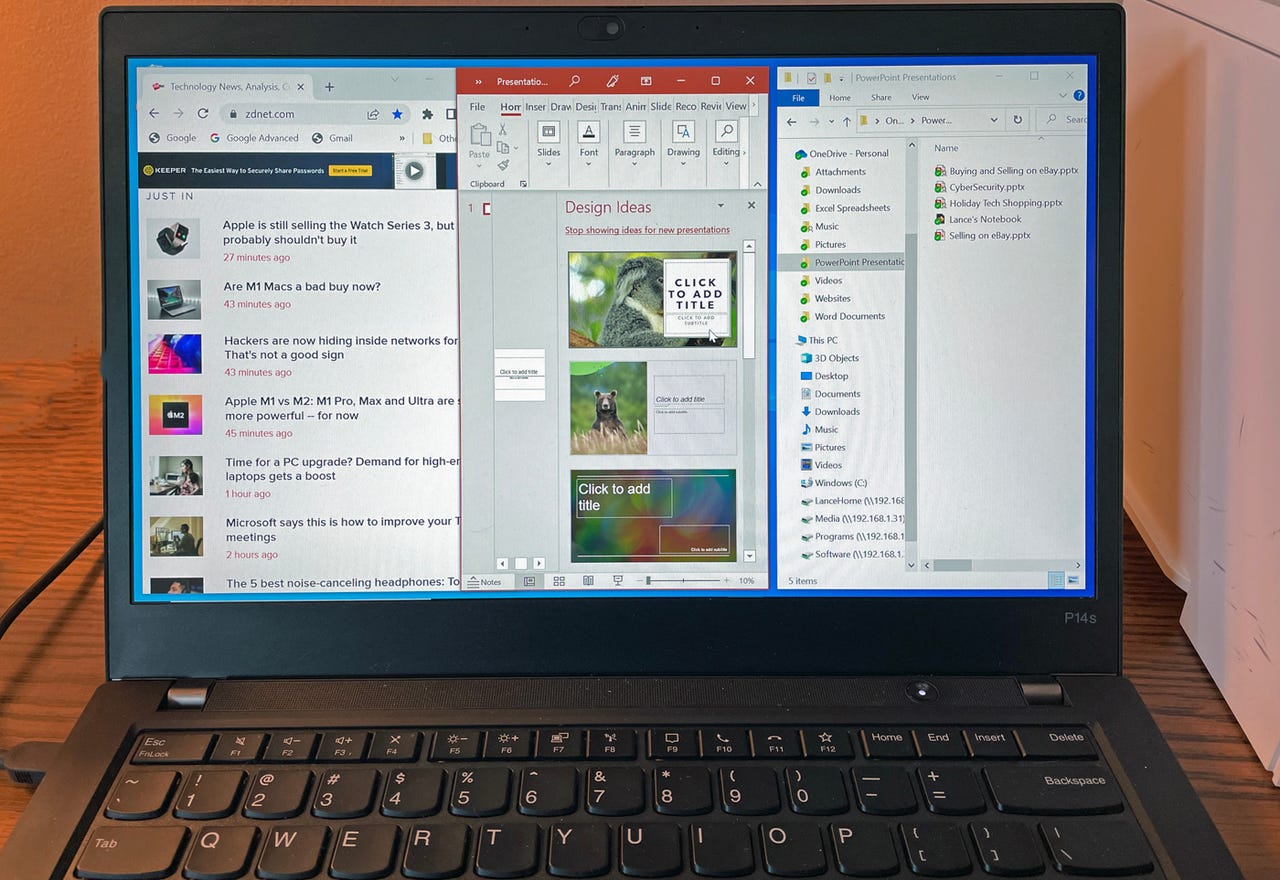
FancyZones in use on my laptop.
As I work with different apps in Windows, I often need to open and view several windows at the same time. The problem is that positioning and arranging multiple windows to appear on the screen together can be challenging. You may want to position a certain number of windows in a certain layout, but Windows itself won't let you easily do that, not even with the built-in Snap feature. One utility I've found handy for this purpose is FancyZones, one of many tools that come with Microsoft's free PowerToys.
What is FancyZones?
Designed for Windows 10 and 11, FancyZones lets you apply and create layouts with a set arrangement of rows, columns, or overlapping windows. You can trigger a predefined layout and then precisely move each window into a specific zone, so all the windows coexist peacefully.
FancyZones lets you define the number of zones for each layout along with the padding and spacing so you can fully control how and where they appear on the screen. You can also create your own customized layouts. FancyZones works the same in Windows 10 and 11. Here's how.
Enable FancyZones
- If you don't already have the latest version of PowerToys, download and install the PowerToysSetup.exe file from the program's GitHub page.
- Open the PowerToys Settings window by double-clicking its System Tray icon.
- Select the entry for FancyZones and make sure its switch is turned on (Figure 1).
Figure 1
Set up FancyZones
In the Editor section, click the entry for Activation Shortcut if you wish to define a different shortcut to trigger the tool; otherwise, leave this as is. The next entry for Launch editor on the display determines where the layout editor appears when you launch it. Click its dropdown box if you wish to change the location (Figure 2).
Figure 2
Now let's dive into the layout editor.
- Click the entry for Launch layout editor or simply press the defined shortcut. The layout editor appears with the built-in templates on display. Each layout is designed for a specific number of windows and a specific format, such as rows or columns (Figure 3).
Figure 3
2. Reduce the size of the layout editor and then click each of the templates. Each template you select is displayed behind the layout editor, so you get a visual sense of how and where your open windows would appear. Notice that most of the layouts position each zone next to each other horizontally or vertically. The exception is the Focus layout, which applies overlapping windows (Figure 4).
Figure 4
Use FancyZones
- To activate a specific template, double-click on it. For example, let's pick one of the templates with three zones.
- Close or minimize the PowerToys Settings window if it's visible.
- Open or move to a window you wish to add to the layout.
- Press the Shift key and drag the window by its title bar. You'll then see the layout you selected.
- Drag the window into one of the zones, and it will fit into place.
- Do the same for a second window and again for a third window. You'll now see all three windows snapped into each of the three zones (Figure 5).
Figure 5
You can manually reposition a specific window by dragging and dropping it by the title bar. But if you want to snap a window into a specific zone, remember to hold down the Shift key and then drag it to the right spot. Naturally, you can also minimize, maximize, or resize any window in a zone.
Also: How to snap your windows on MacOS and Windows
Tweak a layout
You can tweak the different default layouts.
- Press the defined shortcut to open the layout editor.
- Click the pencil icon for a layout you want to modify.
- First, you can increase or decrease the number of zones. You're adding or subtracting the number of rows for a row layout. You're adding or subtracting the number of columns for a column or grid layout. Click the field for Number of zones and either click the up or down arrow or type a specific number.
- To increase or decrease the space, or padding, around each zone, click in the field for Space around zones and click the up or down arrow or type a specific number. Turn off the switch completely to eliminate the spacing.
- Next, the setting for Highlight distance determines the amount of space between two zones until they snap or merge together. Again, click in the field and adjust the number by clicking the up or down arrow or typing a specific number.
- When done, click Save to save the changes to the template (Figure 6).
Figure 6
Create a new layout
- If you'd like to create a new layout from scratch, click the button for Create new layout.
- Type a name for your layout.
- Choose Grid for stacked zones. Choose Canvas for overlapping zones.
- Click Create (Figure 7).
Figure 7
5. The next screen is where you define the format of the new layout. By default, the layout starts with three columns.
6. As you move your mouse along the layout, notice the horizontal blue bar that appears. If you click on the spot where that bar is positioned, you'll split the current zone into two separate zones. Hold down the Shift key, and the bar shifts from horizontal to vertical (Figure 8).
Figure 8
7. If you wish to remove a zone, essentially merging it with a zone next to it, hold down your mouse button and select the two zones you wish to merge. After the two zones are highlighted in blue, click the Merge zones button (Figure 9).
Figure 9
8. Next, drag and drop the border between any two zones to resize them.
9. When done, click Save & apply (Figure 10).
Figure 10
Adjust FancyZones settings
Beyond editing and creating templates, you can adjust certain settings for FancyZones.
Return to the FancyZones screen in the PowerToys Settings window. Different sections organize the settings.
The section for Zones determines whether zones are activated when you hold the Shift key while dragging them and how the zones work across multiple monitors. The section for Windows controls how windows look and behave when you're using FancyZones. The section for Layouts allows you to use layout-specific shortcuts in the editor.
Finally, the section for Excluded apps lets you add any apps that you don't wish to include in FancyZones (Figure 11).
Figure 11