A deep dive into Windows 7 (build 6801)

Microsoft took the wraps off Windows 7 for the first time at the Professional Developers Conference in Los Angeles three weeks ago. That public unveiling and the widespread availability of a pre-beta release of the Windows 7 code (build 6801) inspired a slew of first looks (including mine). But after that initial flurry of activity, most of the interest quickly subsided.
Since returning from PDC, I’ve been installing and using Windows 7 on a variety of hardware platforms (eight distinct desktop and portable systems so far). My immediate goal is to learn as much as possible so I can begin writing Windows 7 Inside Out. And there’s plenty to learn. The deeper I dive into Windows 7, the more I discover, including subtle changes and tweaks that aren’t obvious in a first look. In this post and its accompanying image gallery, I’ll share some of those details with you.
| Image Gallery: I look carefully at the new and redesigned features in the pre-beta release of Windows 7. | 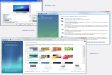 | |||||
The first wave of Windows 7 coverage included plenty of praise for its stability and polish. That’s true, but it’s also an incomplete picture. The more I work with this early release of Windows 7, the more I see the little glitches, the unfinished pieces, and the bugs. Despite its impressive stability and polish relative to other Windows projects at similar stages of development, this is truly a pre-beta release. Given that this build was locked down three months ago, those little flaws don’t bother me too much.
The purpose of this post is not to review Windows 7. It’s way too early for that. Rather, my objective is to call attention to the changes and design decisions that have gone into the product so far and to highlight features and changes you might not have noticed in the flurry of initial coverage. I’ve done no performance testing, and have no plans to do any, at least with this build. Any publication that would devote more than a paragraph to benchmarking an early build like this one is guilty of journalistic malpractice, in my opinion.
For this deep dive, I’ve taken a closer look at five areas of Windows 7, all of which are significantly changed in this release.
Use the links above to jump to any topic you find interesting, or click below to continue reading.
Next page: Death of the drive letter? -->
Windows Explorer
If you look at the fossil record of Windows Explorer, you’ll see an evolution from its humble File Manager roots to something akin to an all-purpose browser capable of handling a variety of data types. In XP, the Folders List to the left of the Explorer data pane is optimized for drilling through storage hierarchies that start with drive letters. Vista muddied the waters slightly with a navigation pane that can show shortcuts to favorite folders, a tree-style Folders list, or both.Windows 7 tries to bury tree-style navigation even more deeply by highlighting libraries as the predominant element in the navigation pane.
For a closer look at all the changes in Windows 7, see the image gallery that accompanies this post. |
Libraries are an especially useful way to narrow searches to locations that contain related types of files. Other subtle improvements to the built-in search tools include shortcuts at the bottom of the search box where you can filter a search. And my favorite change of all: a button that toggles the preview pane with a single click.
If your number-one gripe about Vista’s Explorer was the absence of an Up button, you will be able to continue complaining. It shows no sign of making a reappearance, ever.
Next page: Another stab at simpler networking -->
Networking
The Network and Sharing Center that debuted in Windows Vista was Microsoft’s attempt to make network setup and configuration easier by consolidating everything into a single starting point. To call the critical reaction “mixed” is to be charitable. So the Windows 7 designers have revisited the original concept, with an eye to keeping the basic organization but streamlining it still further.Gone are the long lists of settings under the Sharing and Discovery heading. They’ve been replaced with four links to common tasks. In addition, the previously cluttered task pane on the left now contains only two links, which offer one-click access to adapter settings and advanced sharing details.
For a closer look at all the changes in Windows 7, see the image gallery that accompanies this post. |
The other major change in networking is an innovation called the homegroup, which allows you to set up password-protecting sharing on a home network without having to hassle with user accounts. The details involve a hidden user account and a HomeUsers security group, all managed via a simple console. It will be interesting to see whether this latest incarnation in the keep-it-simple school of networking succeeds with its target audience of non-techies.
Next page: Improved performance monitors -->
Performance
One of my favorite Windows Vista additions is Resource Monitor, a slick utility that was the centerpiece of my ”Top troubleshooting tools” feature earlier this year.In Windows 7, Resource Monitor is at least an order of magnitude more valuable. It still offers an overview of performance with real-time measurements of CPU, memory, disk, and network usage. But those displays are now customizable, and you can drill down into any resource area to find a wealth of detail about how well your system is performing.
For a closer look at all the changes in Windows 7, see the image gallery that accompanies this post. |
One annoying performance glitch in Windows Vista is its insistence on indexing new and changed files as soon as you start or resume from sleep. That leads to the perception that the OS is thrashing the disk and affecting overall performance. In this build of Windows 7, the indexer is more considerate, automatically pausing its operations for two full minutes after you resume from sleep. That gives other processes unrestricted access to CPU and disk resources, presumably making the system feel snappier at startup.
If you’ve been waiting for the scale on the Windows Experience Index to finally reflect the performance of new quad-core CPUs and high-end GPUs, you can stop waiting. The scale, which topped out at 5.9 in Vista, now goes to 7.9 (but not yet to 11).
And finally, in the “you asked for it” department, Disk Defragmenter now includes progress indicators that let you see at a glance how a defragmentation operation is going.
Next page: Troubleshooting tools -->
Troubleshooting and hardware
Some of the most subtle changes in Windows 7 are pure political correctness. Several dialog boxes that affect search settings, for example, used to warn that choosing a particular option “might be slow.” Now they use a more neutral phrase: “this might take several minutes.” Another popular Vista utility, the Reliability Monitor, also gets a redesign that de-emphasizes the 1-to-10 rating on the System Stability Index.So, does that mean that Windows troubles are going to be swept under the rug by the language police? Not if the extensive collection of troubleshooters is any indication. In XP and Vista, troubleshooting gets plenty of attention in the Help and Support section. In Windows 7, Control Panel includes a lengthy collection of troubleshooters for most common hardware, software, and network-related problems
For a closer look at all the changes in Windows 7, see the image gallery that accompanies this post. |
The most high-profile change for tracking down maintenance and troubleshooting issues is the new Windows Solution Center, which looks like the Vista-era Security Center but consolidates a slew of other functions into the panel, including access to backup functions, problem reports, and System Restore. The whole thing still feels overly busy and unfinished. In fact, a recent post on the Engineering Windows 7 blog suggests that this feature is about to undergo some radical changes, including a new name, Action Center. Regardless of the name, the real challenge is getting non-technical users to actually find the new control panel and then use it.
An impressive amount of design work has also gone into device support, starting with a new Devices and Printers dialog box that offers a simplified view of the devices you’re most likely to want to configure, including printers, cameras, scanners, and multi-function devices.
One feature I was especially happy to discover is an obscure setting under the Power Options dialog box. By toggling a switch here, you can disable “wake timers,” which are those annoying scheduled tasks and activities that wake your computer up when you’d just as soon it remain asleep.
Security, backup, and recovery
You can talk all you want about security features in Windows 7, but at the first break in the conversation, the one question on everyone’s lips will be, “Have they fixed User Account Control?” Those annoying UAC prompts have been a source of consternation for Windows Vista users, who seem them as pointless nagging.In Windows 7, Microsoft has tweaked UAC enough that the annoyance factor will drop down to acceptable levels for most people. So what’s changed?
For a closer look at all the changes in Windows 7, see the image gallery that accompanies this post. |
For starters, the Secure Desktop option, which dims the desktop and switches to a different security context when a UAC prompt appears, is off by default. In addition, a new setting allows any user with an Administrator account to run signed Windows binaries without having to click through a UAC consent dialog box.
The flip side of security is backup and recovery. Vista introduced some much-improved backup solutions but earned brickbats for their implementation. In Windows 7, the entire backup experience is streamlined, to make it easier to set up automated backups and view their progress. In addition, three big backup complaints are finally addressed:
- You can now include or exclude specific folders from file backups.
- You can define any network location as a destination for an image-based backup, a la OS X’s Time Machine.
- You can create a System Recovery disk from the Backup and Restore Center so that you don’t need to rummage around for your original installation media to restore a complete backup.
The one outstanding question for Backup is whether Microsoft will make image-based backups available for home editions of Windows 7. Currently, that option is available only with the Business and Ultimate editions of Windows Vista. It would be a welcome change to see these features available to every Windows user.