BIOS settings demystified

I find that when it comes to people building their own PCs (or tweaking their existing rig) then the mysteries that lay within the BIOS settings are scarier to most people than anything hardware related. Let's do something about that!
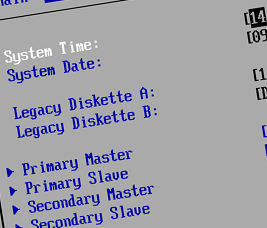
To make matters worse, almost every BIOS is different. OK, that's not exactly true, but it's true enough in that it's impossible for me to give you a definitive overview of the BIOS that you can take with you and apply to every motherboard you come across.
So, rather than give you a roadmap for a specific BIOS, what I'm going to do here is cover some of the more obscure BIOS settings that you are likely to come across.
Note: Unless you are overclocking your system, 95% of the time you can get away with leaving everything at the default setting. However, there are times when you might need to dig in the BIOS to make a small change, and that's when a little bit of familiarity with the BIOS really pays off!
Next -->
System-related settings
ACPI Suspend Type This setting controls what happens to your PC when it is placed in Standby mode. Three settings that you should see: - S1: Powers down the CPU but leaves pretty much everything powered. Allows the PC to come back from standby very fast but the PC consumes a lot of power. - S3: More aggressive in that it cuts off power to more devices and copies the system state to memory. - S4: This places the PC into hibernate mode. System state is saved to hard disk and the system is powered down. Since Windows can now take control over the system's power management settings, these settings aren't that important any more and you can usually leave them on default unless you are experiencing troubles.
Fast Boot Do you really want your system to test the RAM each time you boot up? Let me tell you that if you have more than 265MB, then no, you don't, because the process can take minutes. Also, the RAM test won't catch anything but the most catastrophic of RAM issues so it's next to useless. So, to save time, leave Fast Boot enabled.
Full Screen Logo This gives you the option of having a logo cover over all the POST (Power On Self Test) system info that's displayed at system start-up. As a rule I disable this because I think that it's better to see what's going on, but if anything catastrophic happens the info will be displayed on-screen no matter what the Full Screen Logo setting is set to.
Init Display First This setting tells the system where it should look for the graphics card (PCI-E, PCI or AGP). This isn't a critical setting in that no matter what you set it to, the system will eventually find where your graphics card is, but setting it appropriately could shave off a few milliseconds off the boot time.
System BIOS Cacheable This is a legacy setting from when the hardware talked directly to the BIOS. Modern OSes talk to the hardware using drivers so there is no need to cache the BIOS in the L2 cache, so disable this setting.
Next -->
CPU-related settings
C1E (Intel-only) This setting slows down the CPU by dropping the FSB frequency. Normally you can leave this setting enabled, but if you are running an overclocked system then you might want to disable this as it can cause system instabilities.
CPU Clock Ratio This setting (which sometimes goes under the name of CPU bus multiplier) sets the CPU clock speed. On AMD systems the speed of the CPU is determined by the CPU clock ratio multiplied by the HyperTransport (HTT) bus, while on Intel systems you can determine the CPU speed by multiplying the CPU clock ratio by the frequency of the FSB.
CPU PLL The PLL (Phase-locked loop) is used to enhance system stability by making sure that the CPU Vcore doesn't drift too much. If you tweak the Vcore when overclocking you may need to raise the PLL to match. Leave this at the default setting unless overclocking.
CPU Vcore This is the voltage supplied to the CPU core. Unless you are overclocking you should leave this at the default setting. However, if you are overclocking then you might need to give the CPU a little more power to be able to keep up with clock frequency. By increasing the Vcore you are providing the CPU with stronger clock tick signal. The flip-side however is that your CPU will run hotter, so you need to make sure that you have adequate cooling in place (usually it's not the Vcore setting that damages a CPU, but the extra heat that this generates).
EIST Setting (Intel-only) This is used to enable Intel SpeedStep which is used to throttle down the CPU when idle. Normally you should leave this option enabled, but on systems that have been overclocked it might be a good idea (from a stability standpoint) to disable EIST.
FSB Frequency (Intel-only) This is the setting used to overclock Intel processors in combination with the CPU multiplier (CPU speed = FSB freq x CPU multiplier). Be careful when tinkering with this setting, as it may increase the speed of the RAM, PCI and PCI-E bus, so you may need to lock these first.
HTT Frequency (AMD-only) Similar to FSB frequency. When changing the HTT frequency you must use a ratio that allows the RAM to operate within it's specified sped. Also, this setting, changing the HTT will increase the speed of the PCI and PCI-E bus, so you may need to lock these first.
HTT Multiplier (AMD-only) This sets the speed of the HTT bus. Normal users need not worry about this, and even overclockers can usually leave it alone since fiddling with it achieves little or nothing.
Spread Spectrum This is designed to make the system more reliable by compensating for the EM (electro-magnetic) noise generated by a PC. In normal use I'm not sure if Spread Spectrum actually does anything results either negative or positive (I've experimented with it on occasion and couldn't see an upside or downside), however, since it can result in small variations in CPU speed it's best disabled when overclocking a system.
Next -->
RAM-related settings
CPU Ratio Setting This sets the operating frequency of your RAM. Normally this is left on the default setting (usually Auto) but it can pre-calculate a set of values for you if you want to tweak the speed.
Execute Disable Bit (Intel)/Enhanced Virus Protection (AMD) Combined with the right OS (such as XP SP2 or greater) this setting helps prevent code in buffer overflows from running, and as such helps protect your system from malware. Enabling this setting has no negative effect on stability or performance.
TCL - CAS Latency CAS (Column Address Select) latency is the delay (measured in clock cycles) in selecting the next data column from memory. When it comes to tweaking RAM, TCL is the most important setting. Using a tighter (lower) setting might give your system a boost in benchmark tests but in reality it's often better to loosen the setting instead, especially when overclocking as it can result in improved stability for very little drop in performance.
Vdimm This is the voltage that is applied to the RAM. Normally this is just fine at the default setting (although some RAM might want you to up this - read the spec), when overclocking a system it's a good idea to boost the Vdimm by say 0.2V. Remember though that increasing Vdimm will increase the heat generated by the system.
Graphics-related settings
Graphics Aperture Size You'll only see this on AGP-enabled boards. It sets the amount of PCI memory address space that's reserved for textures and so on. Unless you are running an old system with an old AGP card, you won't need to worry about this. If you are running an old GPU on an old system, then set the aperture size to maximum ... not that it helped much.
Memory Hole at 15MB Another legacy setting. Some old ISA cards (popular back when dinosaurs roamed the earth) needed memory reserving between 15MB and 16MB. Unless your PC is more than 10 years old you can safely ignore this setting.
PEG Force X1 Forces the PCI-E bus to run at 1x mode, which improves stability and compatibility with certain cards. The flipside is that graphics performance suffers. Normally you want to keep this setting off to achieve 16x speed. If you have hardware forcing you into x1 mode, you might want to dump the hardware.
Bus-related settings
Northbridge Voltage
This setting is sometimes labeled as MCH (Memory Controller Hub) voltage. On Intel systems since the memory controller is in the Northbridge you may need to give it a little more power when overclocking (in particular the FSB and memory) if you are running into problems. This doesn't apply on AMD systems. Remember, more voltage to the Northbridge means more heat, and many Northbridge chips are fitted with poor heatsinks, so you might need to deal with this problem.
Southbridge Voltage
Since the Southbridge deals with things like EIDE/SATA, PCI bus, audio controllers and Ethernet, you rarely, if ever, need to fiddle with this setting.
<< Home >>