Divide Word documents into sections using horizontal lines
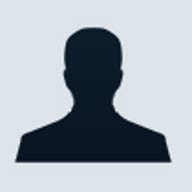
A great way to make your Word document easier to read and more visually appealing is to separate sections in the document by inserting a graphical horizontal line. Word provides a number of attractive graphical horizontal lines from which you can choose.
Follow these steps to insert a horizontal line in your document:
- Put your cursor in the document where you want to insert the horizontal line.
- Go to Format | Borders And Shading.
- On the Borders tab, click the Horizontal Line button.
- Scroll through the options and select the desired line.
- Click OK.
You can also insert your own custom horizontal lines. To insert a custom line, follow these steps:
- Go to Format | Borders And Shading.
- Click the Horizontal Line button.
- Click the Import button.
- Navigate to the file that contains the line you want to add and click the Add button to add the line to the Horizontal Line Gallery.
- Click OK to add the line to the current document.
Horizontal lines are treated as any other graphic image; they can be copied, moved, resized, and colored like any other picture object. To format the line, right-click it and select Format Horizontal line to change the line's properties such as color, size, and alignment.
Microsoft Excel
Use conditional formatting to view formula cells in Excel
If you need to find and check the formulas in a Microsoft Excel worksheet that contains hundreds of cells, you could press [Ctrl][~] to display them all at once. However, you would have to press the shortcut keys again to see if the resulting value for the formula was correct. You could also use the Special command under Edit | Go To: to highlight all of the formula cells in a worksheet, but once you click on one cell to see the underlying formula in the formula bar, the rest of the cells are no longer selected. The method that I recommend is to use conditional formatting to highlight the cells that have formulas. With conditional formatting, the cells stay highlighted even after you click on one cell to view the underlying formula.
To use conditional formatting, create a Visual Basic function that automatically checks for formulas in cells. Follow these steps:
- Open the Excel file containing the formulas to be checked.
- Press [ALT][F11]
- Go to Insert | Module.
- Enter the following code at the
prompt.
Function IsFormula(Check_Cell As Range)
IsFormula = Check_Cell.Hasformula
End Function - Press [ALT][Q].
- Select the cells to be examined for formulas (e.g., select A5:H1000 with A5 as the active cell).
- Go to Format | Conditional Formatting.
- Select Formula Is from the Cell Value Is drop-down list.
- Enter =IsFormula(A5)
- Click the Format button.
- Choose Yellow in the Color drop-down list.
- Click OK twice.
All formulas in the current workbook are highlighted in yellow and will remain so when you reopen the workbook, as long as macros are enabled.
Microsoft Access
Divide Word documents into sections using horizontal lines
A great way to make your Word document easier to read and more visually appealing is to separate sections in the document by inserting a graphical horizontal line. Word provides a number of attractive graphical horizontal lines from which you can choose.
Follow these steps to insert a horizontal line in your document:
- Put your cursor in the document where you want to insert the horizontal line.
- Go to Format | Borders And Shading.
- On the Borders tab, click the Horizontal Line button.
- Scroll through the options and select the desired line.
- Click OK.
You can also insert your own custom horizontal lines. To insert a custom line, follow these steps:
- Go to Format | Borders And Shading.
- Click the Horizontal Line button.
- Click the Import button.
- Navigate to the file that contains the line you want to add and click the Add button to add the line to the Horizontal Line Gallery.
- Click OK to add the line to the current document.
Horizontal lines are treated as any other graphic image; they can be copied, moved, resized, and colored like any other picture object. To format the line, right-click it and select Format Horizontal line to change the line's properties such as color, size, and alignment.