Fedora 21: Worth the wait

After a full year of development, Fedora 21 is due for release on 9 December. I have installed Release Candidate 5 (RC5), which was declared ready for release and so should be the final released version.
I actually have two consecutive posts lined up for this release: first, this one which will cover the five different desktops on five different laptops; and then a second one which will focus on Anaconda, the Fedora installer, which has been improved again, and is better than ever with this release.
One of the biggest changes in this Fedora release is the split into separate versions for Desktop, Server, and Cloud. If you are interested in the why, how, wherefore, and whatnot about this, I suggest that you read the fedora.next project document, and from there you can find the series of eight articles about it in the Fedora Magazine.
For this post I am going to concentrate on the desktop version. I have installed various desktops on various laptops, sub-laptops, and netbooks:
- Gnome - Acer Aspire E11 and Lenovo T400
- KDE - ASUS R513CL
- MATE - Acer Aspire V5
- Xfce - Acer Aspire One 725
- LXDE - Samsung N150+
While I have selected these so that the more 'robust' desktops are installed on the more powerful systems, the truth is that any version listed here would work perfectly well on any of these laptops. In fact, to illustrate that point I also installed the KDE version on the Samsung N150+ netbook (and also because I still really like the KDE netbook desktop).
The ISO images for all of these versions and more will be available on the Fedora Downloads page on Tuesday. The Live images range from about 850MB (LXDE and Xfce) to 1.4GB (Gnome 3), and all can be either burned to DVD or copied directly to a USB stick.
All of these will boot on either MBR (Legacy) or UEFI systems, and on UEFI they will boot with Secure Boot enabled or disabled, or of course with Legacy Boot enabled. Please keep in mind that you are likely to have to press a key during power-on to get to the Boot Select menu (Esc, F9, F12 or some such). In addition on some systems (notably Acer with UEFI firmware) you might have to go into the BIOS setup and enable the Boot Select key (F12 on Acer) before it will work.
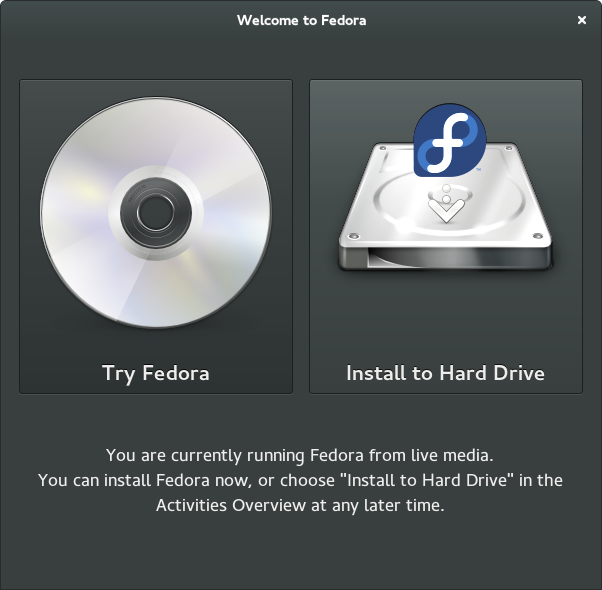
The Fedora installer (Anaconda) is my favorite Linux installer, by quite some margin. As I said above, I will devote another entire post to it next, but for now I will just say that it will walk you very carefully and very clearly through the steps necessary to install, and when it has finished you will still be left with the Live system running (i.e. it will not force an immediate reboot), so you can make any final checks or adjustments you want before rebooting to the installed system.
Since about release 18 I have not had any trouble installing Fedora on UEFI systems, but please keep in mind that your success (or lack thereof) in getting a UEFI firmware system to boot Linux by default rather than Windows will depend entirely on the specific firmware implementation and BIOS on your system. Anaconda will do all the right things, but they might be undone or overridden by the UEFI firmware. In the worst case, if your system still insists on booting Windows after Fedora (or any other UEFI-compatible Linux distribution) is installed, you can use Boot-Select again to get a list of bootable objects, and you should be able to select the Linux installation there.
All right, let's get to the really interesting stuff. I am going to show a simple screenshot of each of the versions that I have installed and a few comments about what it was like installing and running that version, or perhaps something interesting or unexpected that I came across while installing it.
The first installation I made was the standard Workstation version, which has the Gnome 3 desktop (3.14.3 to be exact). I put this version on the Acer Aspire E11, which I usually carry with me, and the Lenovo T400 which lives on my desk.
The screenshot above shows the Gnome 'Activities' screen. Oh! One fun thing that I noticed, click the 'Show Applications' icon (at the bottom of the left side) and watch how the icons flow out of it onto the screen, and then flow back in again when you are done.
Another point that is worth mentioning, and comparing with the other desktops: This is Fedora, so you know that package management is going to be done with yum, but the GUI front-ends differ on various desktops. In this case it is the Gnome Software Management program, which gives a spiffy graphical overview, has a good search function, and is quite easy to use to install (or remove) packages.
Next I installed Fedora KDE (4.13.3) on an Asus laptop. Installation was the same (Anaconda is always the same, it is not desktop-specific or desktop-adapted in any way that I am aware of).
Speaking of software management, this time it is Apper for the graphical interface. Again, a nice graphical overview and good search function, and it is dead easy to install or remove packages. It took me about two minutes to install digiKam and all of its dependencies, for example. Apper has gotten something of a bad reputation over the years, some of it deservedly so, but it seems to have gotten much better now, and I haven't had any problems with it for a while.
Since I am installing so many versions of this new release on so many different laptops, I just can't pass up the opportunity to switch the KDE version into its Netbook mode. I know, I'm old and stubborn and set in my ways, but just humor me here, OK?
I installed the KDE version on my Samsung N150+, then went to System Settings / Workspace Behavior / Workspace / Workspace Type and change the selection from Desktop to Netbook. The desktop then looks like this:
Isn't that a perfect desktop? Sigh. I just don't get it, I don't understand why it never has caught on. It's the complete KDE installation, everything available exactly the same as in the standard KDE desktop shown previously, but with what I think is an excellent user interface for small screens, such as this 1024x600 Samsung netbook. Well, whatever the reason for its lack of success... it's still there in every KDE distribution, all you have to do is select it.
Meanwhile, back to the tour through the other Fedora 21 desktop distributions.
Next up was the MATE (1.8.1) version, on an Acer Aspire V5 sub-notebook. A side note here: this is a system that I have swapped out the original hard disk drive for an SSD, and it is amazingly fast. Fedora MATE boots in just a few seconds. Of course everything on this system is fast, but Fedora seems to be really exceptional, especially in boot time.
Compared to the previous two versions, things are getting pretty sparse in terms of installed applications. It has Firefox but not Thunderbird, it uses Claws Mail. It has the Audacious audio player, and that's about it. No Office suite, no photo manager, no video player. It uses the yum-extender GUI utility for package management and update installation. This is a very simple utility, it doesn't have the spiffy graphics that the Gnome-and KDE package management utilities have, but it is fast, effective and reliable.
This one is really starting to get down into the minimally-outfitted distributions. It has the Midori web browser and Claws Mail, Abiword and Gnumeric for office programs, Parole media player and no graphics or photo management programs.
The Xfce version also uses yum-extender, the same as the MATE version. The screenshot above shows the display with updates waiting to be installed.
Finally, the LXDE version, installed on a Samsung N150+ netbook with an Intel Atom N450 CPU and 1024x600 display. It has the Midori web browser, Sylpheed mail client, Abiword and Gnumeric, and LXMusic audio player. No graphics, photo management or video player.
Another side note, this netbook was one of the places where I was directly involved with problem reporting and resolution in this Fedora release. With the rather small and limited resolution display, both Anaconda and the Gnome setup utility were getting into a situation where part of a window which contained a needed control was lost off the bottom of the screen and there was no scroll bar to get to it. I was one of several people who reported this. The bug reports were very quickly acknowledged, work was started on identifying and resolving the problems right away, and they were both fixed within a week or so.
This version also uses yum-extender as the GUI for package and update management, the same as the MATE and Xfce versions.
LXDE generally doesn't include a screenshot utility, so I have gotten used to installing scrot when I need one. This time I also stumbled across shutter, an interesting alternative. I don't know why I have never come across it before, but it is quite nice, with a lot more options and a nice GUI interface. Both scrot and shutter can be easily installed via yum-extender (or yum).
So, there you have it. Five (and a half) different desktops, on five different laptops. No problems installing on any of them. Different applications and utilities on each one, and to a large degree different focus and purpose for each one. But with excellent repositories and good package management utilities, any one of them could be further configured and customized to fit whatever needs and preferences you might have.
Watch for the release announcement on Tuesday. It has been worth the wait.