'ZDNET Recommends': What exactly does it mean?
ZDNET's recommendations are based on many hours of testing, research, and comparison shopping. We gather data from the best available sources, including vendor and retailer listings as well as other relevant and independent reviews sites. And we pore over customer reviews to find out what matters to real people who already own and use the products and services we’re assessing.
When you click through from our site to a retailer and buy a product or service, we may earn affiliate commissions. This helps support our work, but does not affect what we cover or how, and it does not affect the price you pay. Neither ZDNET nor the author are compensated for these independent reviews. Indeed, we follow strict guidelines that ensure our editorial content is never influenced by advertisers.
ZDNET's editorial team writes on behalf of you, our reader. Our goal is to deliver the most accurate information and the most knowledgeable advice possible in order to help you make smarter buying decisions on tech gear and a wide array of products and services. Our editors thoroughly review and fact-check every article to ensure that our content meets the highest standards. If we have made an error or published misleading information, we will correct or clarify the article. If you see inaccuracies in our content, please report the mistake via this form.
How to create different network locations in MacOS for more flexible connections

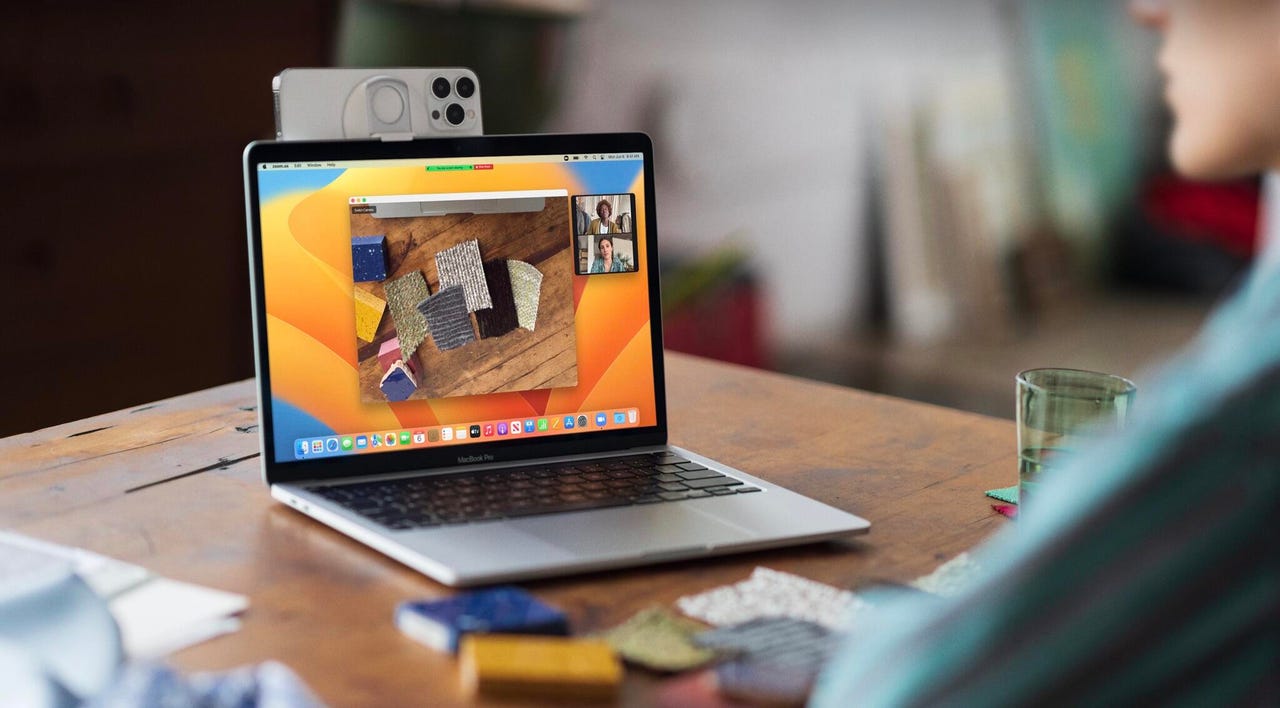
I connect to a lot of different networks. At home, I have three different LANs to choose from, which I use depending on my needs. For example, I have a general-purpose network and one that I use for the deployment of containers and the like.
For the general-purpose network, I can just have MacOS accept an IP address from the DHCP server. However, for the container network, I prefer assigning a static IP address.
Is this possible?
It certainly is. With the help of MacOS Network Locations, you can assign specific configurations for specific networks (or locations) and even define a particular network you want to connect to within a location.
Let me show you how it works.
Also: How to manage SSH connections on MacOS with Termius
How to create different network locations in MacOS
Requirements
The only thing you'll need is a device running an updated version of MacOS. This feature works with both wired and wireless connections.
1. Open System Preferences
Click the Apple menu at the top right of your display and select System Preferences from the menu.
2. Open Network
From within System Preferences, click the Network icon to open the Network section.
3. Create a new network location
From the Location drop-down, select Edit Locations. In the resulting pop-up, click + (the plus sign). You will be prompted to name the location, so type a new name and hit Enter on your keyboard, and then click Done.
Creating a new Network Location in MacOS Monterey.
4. Configure the new location
Make sure to select the new location you created from the Location drop-down. Click Advanced to open the location configuration window, where you can configure the location to meet your specific needs. For example, you can select the network to be used and then configure that network for a static IP address using the Cloudflare DNS servers.
Configuring a network for the new location in MacOS.
Once you've configured the location exactly how you need it, click Apply to save everything.
Switching to a different Network Location
After you've created all of the network locations you need, MacOS makes it very easy to switch between them. All you have to do is click the Apple menu > Location > [Location name] (select the name of the location you want to use).
Switching between network locations is a few mouse clicks away.
And that's all there is to creating and using network locations in MacOS. If you need to get specific with how your MacOS device interacts with a network, this is a great way to go. Just remember, however, if you move from the current location, you'll want to select another. For example, if you have one location for home and one for work, your machine might have trouble connecting to that work LAN with the home settings.
Fortunately, you are now empowered to more easily make that switch.