'ZDNET Recommends': What exactly does it mean?
ZDNET's recommendations are based on many hours of testing, research, and comparison shopping. We gather data from the best available sources, including vendor and retailer listings as well as other relevant and independent reviews sites. And we pore over customer reviews to find out what matters to real people who already own and use the products and services we’re assessing.
When you click through from our site to a retailer and buy a product or service, we may earn affiliate commissions. This helps support our work, but does not affect what we cover or how, and it does not affect the price you pay. Neither ZDNET nor the author are compensated for these independent reviews. Indeed, we follow strict guidelines that ensure our editorial content is never influenced by advertisers.
ZDNET's editorial team writes on behalf of you, our reader. Our goal is to deliver the most accurate information and the most knowledgeable advice possible in order to help you make smarter buying decisions on tech gear and a wide array of products and services. Our editors thoroughly review and fact-check every article to ensure that our content meets the highest standards. If we have made an error or published misleading information, we will correct or clarify the article. If you see inaccuracies in our content, please report the mistake via this form.
How to enable WordPress plugin auto updates (and when you shouldn't)

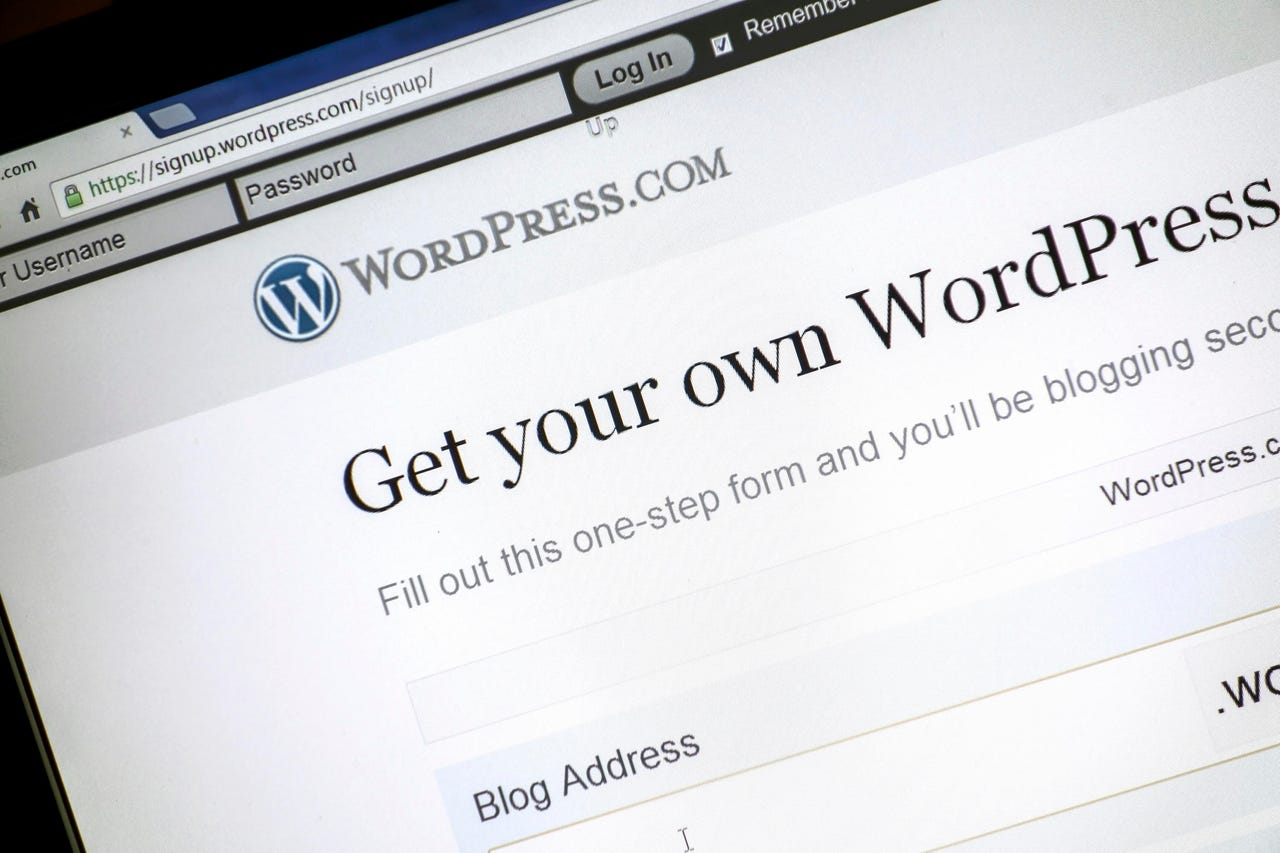
WordPress is one of the most widely used website platforms on the market, with an approximate 43% global market share. It's very user-friendly and can be configured to do just about anything (from simple blogs to much more complicated e-commerce sites).
As someone who manages several WordPress sites, I've seen the good and the bad. This is especially so with plugins, which are a double-edged sword of problems. On one hand, without plugins, WordPress is pretty much limited to serving as a blogging platform. It's when you start adding those plugins that the platform blossoms.
On the other hand, plugins can cause you no end of trouble. To make matters worse, sometimes that trouble can be in the form of a rock and a hard place.
Consider this:
My official author site (jackwallen.com) has housed so many plugins and features over the years I've lost count. That site has been around for decades and has (for the most part) served me well. However, on more than a few occasions, a single plugin has completely taken down the site. The majority of those instances happened when either WordPress or a plugin was updated causing breakage between the two. I've experienced it both ways (a WordPress update not jibing with a plugin or a plugin update not wanting to work with WordPress).
That's one side of the coin. On the other side of the coin, I've had WordPress sites hacked because of an out-of-date plugin.
At this point, you're probably realizing the whole WordPress/plugin issue is a not-so-fun game of Whack-A-Mole. That, my friends, is the quandary you'll find yourself in. Do you update a plugin or not?
It's all about backups
After a number of instances where a rogue plugin update has crashed a WordPress site, my saving grace has always been backups. If you have a recent backup, even if a plugin crashes your site, you can recover. Without a recent backup, you could find yourself out of luck.
For WordPress backups, one of the easiest tools to use is (you guessed it) another plugin. The plugin I use for WordPress backups is UpdraftPlus. But no matter what plugin you use (or if you back up your WordPress site manually), it's crucial that you run the backup regularly. The last thing you want is to have a plugin crash your site only to find your backup is out of date. Of course, backups can take some time out of your already busy day. But to not take that time would be a grievous error.
So, before you do anything with automating the updates of WordPress plugins, make sure you first have a solid backup strategy in place.
You've been warned.
Now, read the warning again just to be certain.
Yet another warning
Here comes yet another warning. It's hard to know which plugins you should consider for auto updates. While one plugin will never cause you problems, another might. Because of that, here's my best piece of advice:
Always err on the side of caution.
Seriously…if in doubt, don't.
If that's not good enough for you, then consider this. If a plugin is frequently updated (and is offered by either a legit company, a team of developers, or is an official plugin), it should be a good candidate for automatic updates.
On the contrary, if a plugin isn't frequently updated, is created by a single developer, or is a custom plugin built specifically for your site, I would highly recommend against setting up auto updates.
To summarize:
- If a plugin is official or developed by a team (or company), chances are good it's safe for auto updates.
- If a plugin is a custom job or developed by an individual, I would either contact that developer (to find out how safe it is for auto updates) or simply never set it for auto updates.
Okay, that's the last warning. Let's find out how to set up a plugin for auto updates.
Before I do…re-read all the warnings and take heed.
Enabling auto-update for WordPress plugins
Now that you've been fully warned, let me show you how you can enable plugins for auto-update in WordPress. I make use of this for every plugin that I am certain won't cause problems with my WordPress sites.
Even with the issues that could result from a failed update, I tend to lean into these updates because it ensures I don't have out-of-date plugins with vulnerabilities that can be exploited. And as long as I have regular backups, I know I can always restore if something goes awry.
So, how do you enable auto-updates for a plugin? It's really quite simple.
Step 1: Log in to WordPress
First, log in to your WordPress site as an admin user. If you're not sure how, go to http://DOMAIN/wp-admin (Where DOMAIN is the domain for your WordPress site) and log in with your admin username and password.
Step 2: Go to Installed Plugins
In the left navigation, click Plugins > Installed Plugins.
Accessing the WordPress plugins menu from the Dashboard.
Step 3: Locate the plugin in question
From the resulting list, locate the plugin you want to add to the auto-update feature and click Enable Auto-Updates. Continue going through your list of plugins and enable any/all you wish to add. Remember, however, to err on the side of caution and only enable auto-updates for those plugins you trust.
Enabling auto-updates for a WordPress plugin.
And that's all there is to enabling auto-updates for WordPress plugins. Just remember, keep making those regular backups, on the off-chance a plugin update takes your site down. As long as you are prepared for such an eventuality, everything should be fine.