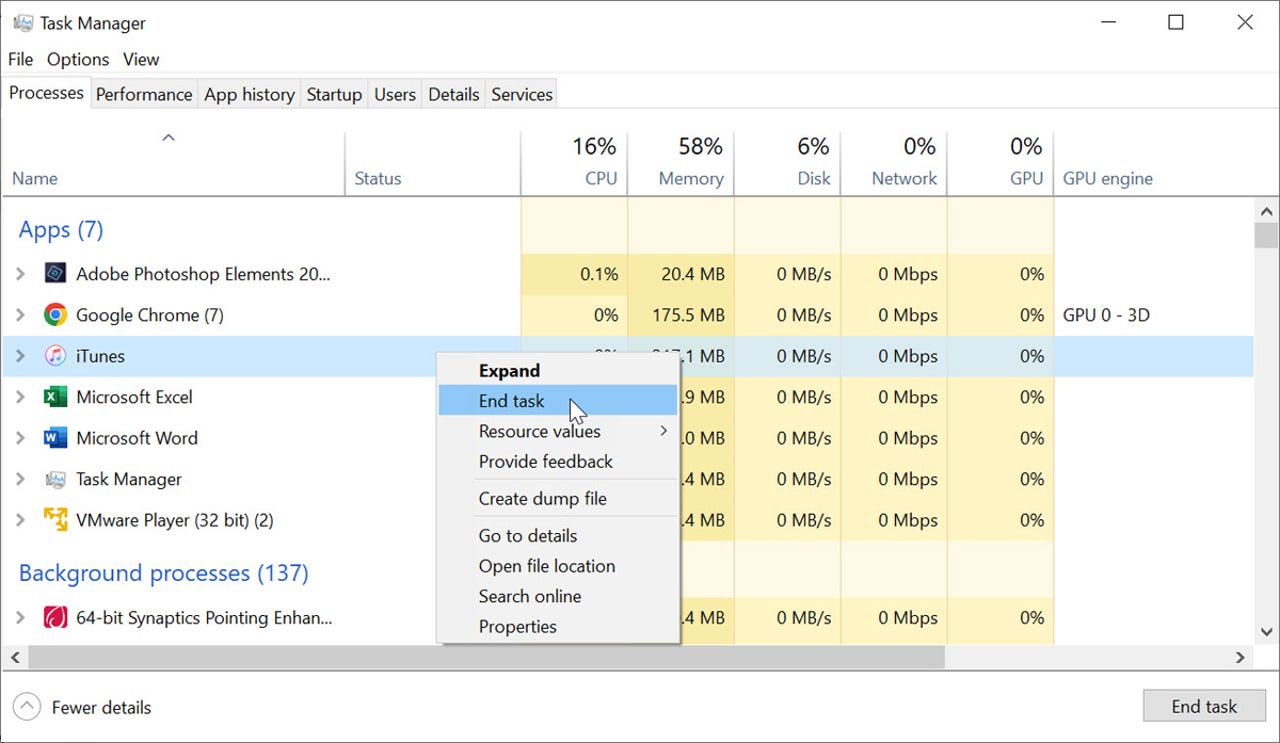'ZDNET Recommends': What exactly does it mean?
ZDNET's recommendations are based on many hours of testing, research, and comparison shopping. We gather data from the best available sources, including vendor and retailer listings as well as other relevant and independent reviews sites. And we pore over customer reviews to find out what matters to real people who already own and use the products and services we’re assessing.
When you click through from our site to a retailer and buy a product or service, we may earn affiliate commissions. This helps support our work, but does not affect what we cover or how, and it does not affect the price you pay. Neither ZDNET nor the author are compensated for these independent reviews. Indeed, we follow strict guidelines that ensure our editorial content is never influenced by advertisers.
ZDNET's editorial team writes on behalf of you, our reader. Our goal is to deliver the most accurate information and the most knowledgeable advice possible in order to help you make smarter buying decisions on tech gear and a wide array of products and services. Our editors thoroughly review and fact-check every article to ensure that our content meets the highest standards. If we have made an error or published misleading information, we will correct or clarify the article. If you see inaccuracies in our content, please report the mistake via this form.
How to force-quit applications in Windows

ZDNET Recommends
Here's a common problem we've all run into. You're using an application in Windows when it just stops working.
Maybe an error message pops up saying that the application isn't responding, or perhaps it just freezes with no sign as to when or if it may recover. At best, the freeze only affects the application itself so you can still use other Windows programs and features. At worst, your entire system may lock up with no clear way to recover. Yes, this situation is frustrating, but there are ways to bounce back.
Also: Lost your audio? How to fix it in Windows 10 and 11
For this process, I'm working with a Windows 10 PC. But the steps for grappling with frozen applications and systems are virtually the same between Windows 10 and 11.
To start, let's say you're running several different programs, and one starts to slow down and then freezes. For this example, I'm picking iTunes since that's a buggy piece of software and one that does often freeze in my experience.
1. Try to close the application directly
Naturally, the first course of action is to try to shut down the offending application using the Close button. In response, a message will likely pop up telling you that the application has stopped working. Depending on the program and the nature of the freeze, the message may give you two options: Check online for a solution and close the program or Close the program. Otherwise, it might just offer the one option to close the program.
You may also see a dropdown arrow for View problem details. Clicking that will reveal the name of the associated executable file and other details but won't help you recover the app. Click the button to close it and wait a few seconds to see if it shuts down.
2. Close window via the app's Taskbar icon
If the Close button doesn't do the trick, another option is to right-click on the app's Taskbar icon and select the option for Close window. Again, wait a few seconds to see if the program closes.
3. Press Alt+F4
What if your mouse is unresponsive and you can't click the Close button or Taskbar icon? Pressing Alt+F4 will also attempt to close the currently active window or app.
4. Close the app using Task Manager
If you can't close the application directly, another option is to try to shut it down via Task Manager, which shows you a list of all running apps, files, and processes. There are a few ways to trigger Task Manager.
In Windows 10, right-click on the Taskbar and select Task Manager. In Windows 10 or 11, right-click the Start button and select Task Manager from the menu or press Ctrl+Shift+Esc. If Task Manager opens in compact view, you can click the button for More details to see the full view.
In either view, the status of the entry for the misbehaving app may show as "Not responding." Right-click on the entry and select End task. Wait a few seconds to see if the application shuts down.
5. Use the Taskkill command
Another way to close a frozen app is through a built-in Windows command called Taskkill. To try this, open a command prompt and type tasklist. Look for the executable file for the frozen app, such as iTunes.exe. At the next prompt, type taskkill /f /im followed by the name of the EXE file, for example, taskkill /f /im itunes.exe.
6. Terminate an app in Windows 11
Here's another trick that works in Windows 11 but only for certain apps. When an app's frozen, go to Settings > Apps > Installed apps. Click the ellipsis icon for the frozen app. If you see a setting for Advanced options, click it. Scroll down the screen to the Terminate section and click the Terminate button.
What if your Windows environment is frozen or unresponsive?
First, you'll want to identify and try to shut down whatever application or process is affecting Windows using any of the methods I mentioned. If Windows still isn't responding, then it may be time to exit.
Sign out of or shut down Windows
First, try signing out of your current session. Press Ctrl+Alt+Delete and then select Sign out. If that works, then sign in again to see if Windows is now responsive. If not, then you may need to shut down the PC entirely. From the Ctrl-Alt-Del screen, click the Power icon, and then select Shut down. If Windows is still stuck, then your last resort is to press and hold down the power button on your PC until it shuts off.
Enable auto recovery options
Finally, keep in mind that using any of these methods to shut down an application or Windows itself will result in losing any recent work you've created and haven't saved. That's of most concern with a productivity program like Microsoft Office. Some programs, such as Word and Excel, offer an auto recovery feature that can attempt to recover the latest version of the file even if you've neglected to save it recently. Check the productivity apps you use to see if they provide such a feature and enable it.