'ZDNET Recommends': What exactly does it mean?
ZDNET's recommendations are based on many hours of testing, research, and comparison shopping. We gather data from the best available sources, including vendor and retailer listings as well as other relevant and independent reviews sites. And we pore over customer reviews to find out what matters to real people who already own and use the products and services we’re assessing.
When you click through from our site to a retailer and buy a product or service, we may earn affiliate commissions. This helps support our work, but does not affect what we cover or how, and it does not affect the price you pay. Neither ZDNET nor the author are compensated for these independent reviews. Indeed, we follow strict guidelines that ensure our editorial content is never influenced by advertisers.
ZDNET's editorial team writes on behalf of you, our reader. Our goal is to deliver the most accurate information and the most knowledgeable advice possible in order to help you make smarter buying decisions on tech gear and a wide array of products and services. Our editors thoroughly review and fact-check every article to ensure that our content meets the highest standards. If we have made an error or published misleading information, we will correct or clarify the article. If you see inaccuracies in our content, please report the mistake via this form.
How to get more space in Safari with Compact Layout

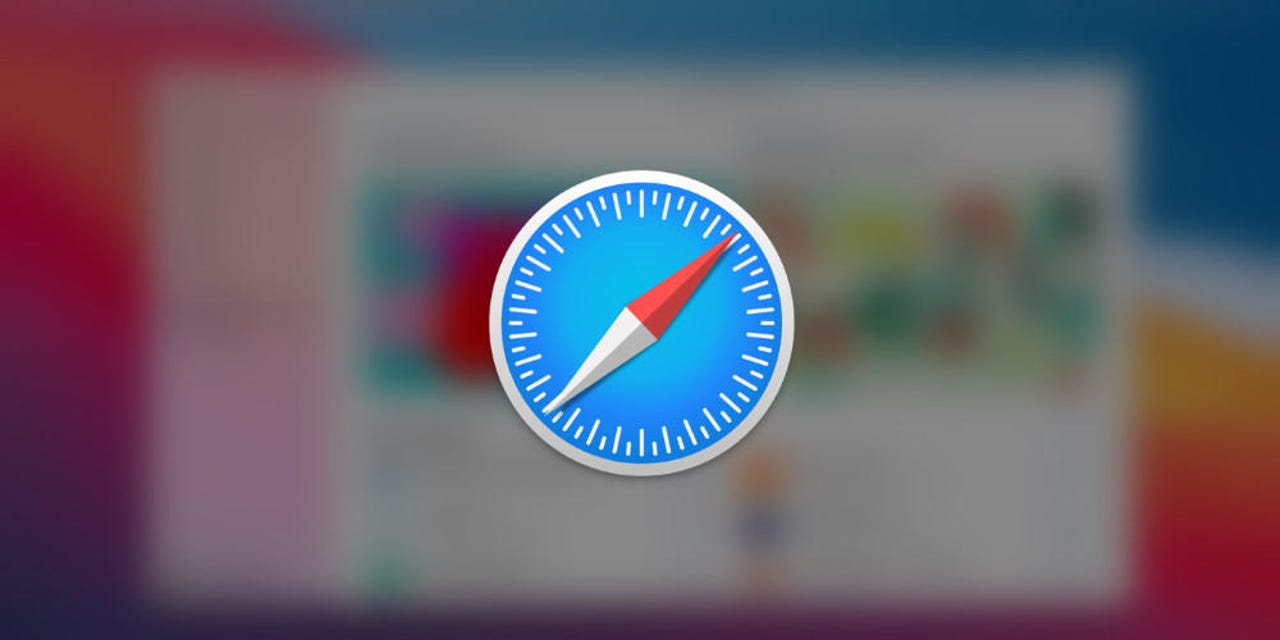
One thing I always strive for on my desktops is to achieve the cleanest, most minimal working environment I can get, so that I can work more efficiently and I can optimize the screen real estate I have to work with. This can be especially important when working with a smaller screen (such as a 13" MacBook Pro), where every single inch of additional space can make a big difference.
Given I spend most of my time in a web browser, it's important that I can optimize that tool to fit my needs perfectly. Suffice it to say, when I discovered a way to eke out a bit more real estate from MacOS Safari, I jumped at the chance and made it so.
What I'm talking about is Safari's Compact Layout. Now, I'm going to warn you that this layout isn't for everyone, as it shifts the address bar to individual tabs, which can become a bit crowded for some. However, you can avoid too much crowding by making use of Safari's new Tab Groups feature (which I covered in "How to use Safari's Tab Groups feature"). Tab Groups will keep you from having so many tab groups displayed in Safari that they become too small to deal with in the Compact view.
Before I show you how to enable Safari's Compact View, look at how it appears (Figure 1) with just four open tabs.
Figure 1: Safari Compact Layout displays four tabs with the ZDNet tab having focus.
How does the compact view work?
When you enable Compact View, it gets rid of the static Address Bar and places it within each tab. In fact, you won't see the address bar until you open a new tab (Figure 2).
Figure 2: A new Safari window displays the address bar almost like normal.
Take that tab on a trip to ZDNet land, and then open another tab. The Address bar appears beside the new tab. If you click on the original ZDNet tab, you'll see the address bar now appears in this tab and vanishes in the previous tab (Figure 3).
Figure 3: The address bar keeps moving!
Compact Layout effectively moves every element into a single toolbar, which cleans up the interface and gives you a bit more real estate for which to display web pages.
Enabling Compact Layout
1. Open Settings
Open Safari and then click Safari > Preferences.
2. Enable Compact Layout
In the Preferences pop-up, click Tabs and then select Compact from the two layout options (Figure 4).
Figure 4: Switching to the Compact Layout in Safari Preferences.
Once you've switched, close the Preferences window and enjoy the new Compact Layout.
This layout might take you some time to get used to, but the added space you'll gain in Safari is worth the learning curve. Of course, if you don't like the Compact Layout, all you have to do is go back into Preferences > Tabs and select the Separate Layout to return to the standard option.
The Compact Layout might not immediately make you more productive, but the cleaner your browser interface, the more effective an environment it can be. And even if you don't like the layout at first, give it a day or two before you dismiss it. You might find this layout to be exactly what you were looking for to improve how you work with your MacOS browser.