'ZDNET Recommends': What exactly does it mean?
ZDNET's recommendations are based on many hours of testing, research, and comparison shopping. We gather data from the best available sources, including vendor and retailer listings as well as other relevant and independent reviews sites. And we pore over customer reviews to find out what matters to real people who already own and use the products and services we’re assessing.
When you click through from our site to a retailer and buy a product or service, we may earn affiliate commissions. This helps support our work, but does not affect what we cover or how, and it does not affect the price you pay. Neither ZDNET nor the author are compensated for these independent reviews. Indeed, we follow strict guidelines that ensure our editorial content is never influenced by advertisers.
ZDNET's editorial team writes on behalf of you, our reader. Our goal is to deliver the most accurate information and the most knowledgeable advice possible in order to help you make smarter buying decisions on tech gear and a wide array of products and services. Our editors thoroughly review and fact-check every article to ensure that our content meets the highest standards. If we have made an error or published misleading information, we will correct or clarify the article. If you see inaccuracies in our content, please report the mistake via this form.
How to tighten your security in Microsoft Edge

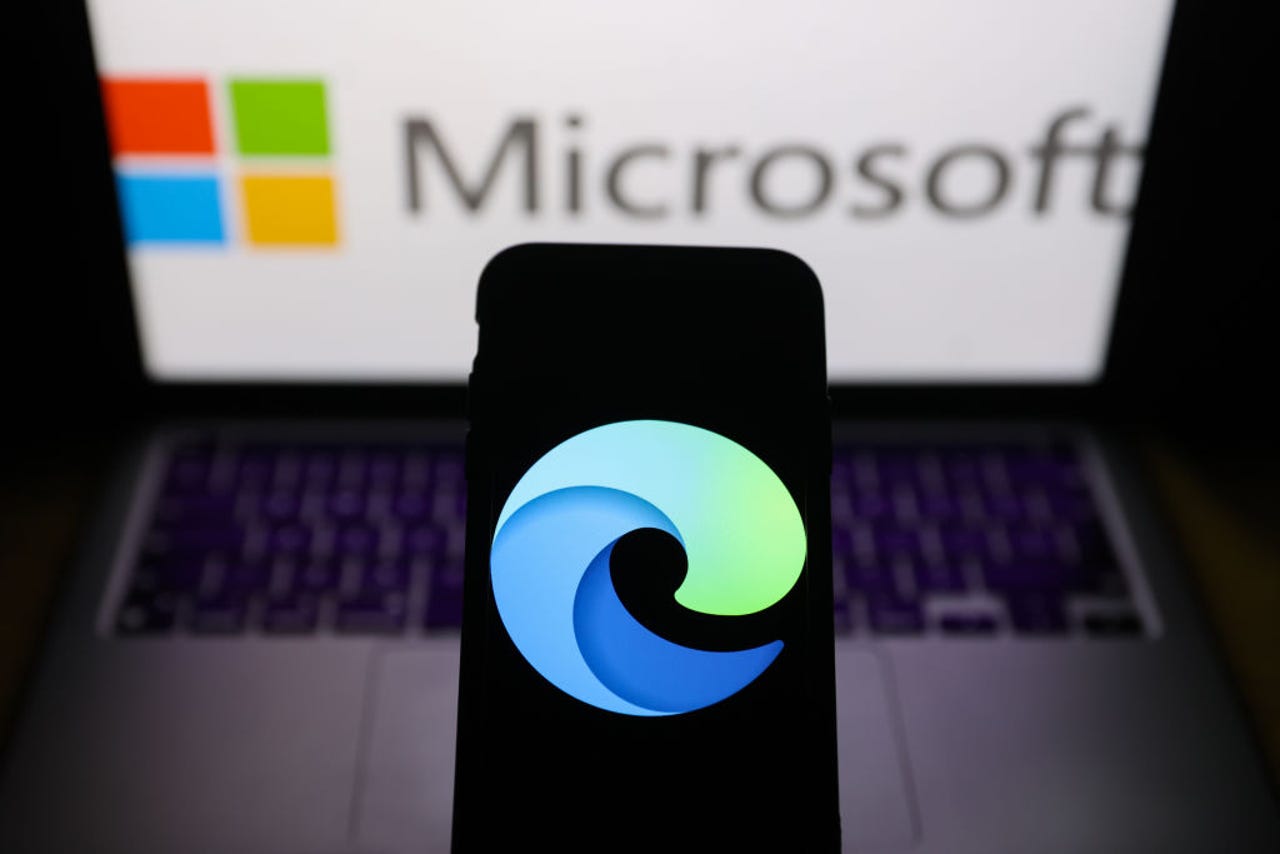
Those of you who use Microsoft Edge want to make sure that your security is as tight as possible. Edge offers a variety of settings to help you reach that goal.
A SmartScreen option will protect you from malicious websites and files. An option for potentially unwanted apps blocks downloads of suspicious or low-reputation apps.
A typosquatting checker warns you if you've mistyped a URL, potentially leading you to a malicious site. And an enhanced security option allows you to choose a specific security mode to defend your browser from malware.
Also: I went hands-on with Microsoft's new AI features, and these 5 are the most useful
To access the security options, click the ellipsis icon in the upper right, select Settings, and then click the settings for Privacy, search, and services. Scroll down until you see the section for Security.
Options for tightening security in Microsoft Edge
1. Switch on Microsoft Defender SmartScreen
The first option for Microsoft Defender SmartScreen tries to protect you from malicious sites and downloads. In general, this is a helpful feature because it will automatically stop the loading of sites and files deemed malicious or suspicious. SmartScreen does sometimes get in your way with too many false positives, an annoyance when you're trying to download a file that you know is legitimate. But I'd advise you to turn on the switch for this one. If you do bump into too many false positives, you can always turn it off, at least temporarily.
2. Block potentially unwanted apps
The next option is to block potentially unwanted apps to automatically stop downloads of potentially unwanted applications (PUAs) that may slow down your system, display unwanted ads, or try to install additional software.
Also: How to use Microsoft Edge's integrated Bing AI Image Creator
The apps blocked by this option aren't typically malicious but more annoying and disruptive. Like SmartScreen, this one does occasionally result in a false positive. But you're better off keeping it enabled and then disable it if you need to get past any false positives.
3. Enable typosquatting checker
The third option for website typo protection warns you if you've mistyped a URL and are redirected to a potentially malicious website. In a practice known as typosquatting, cybercriminals will set up malicious websites that mimic the URLs of legitimate sites with certain characters added, deleted, or changed. Enable this option, and the typosquatting checker will alert you if you try to access one of these sites.
4. Use secure DNS
The next option is to turn on secure DNS to specify how to look up the network address for websites. Savvy cybercriminals can pull a stunt called DNS hijacking in which they use DNS queries to redirect your website requests to malicious sites.
Also: How to use Microsoft Authenticator as your password manager
To protect you against this type of exploit, many DNS providers use a feature called Secure DNS. By default, Edge uses the DNS of your current organization or service provider, which may or may not use Secure DNS. To better defend yourself, turn on this option and click the setting for Choose a service provider. Click in the field below this setting to choose a specific DNS provider from the list, such as Google, NextDNS, Cloudflare, or OpenDNS, all of which use Secure DNS.
5. Turn on the switch for Enhance your security on the web
Next, Edge provides an enhanced security mode to further protect you from malware and other threats. Turn on the switch for Enhance your security on the web, and you can choose from two different levels -- Balanced or Strict.
Balanced enables security protection for sites not frequently visited and should work with most websites. Strict turns on security protection for all websites but may cause conflicts with certain sites or parts of sites.
If you need the highest level of protection, you can start with Strict and see if the sites you visit still fully work. If you bump into too many obstacles, then go down to the Balanced level.
If you do opt for the Balanced level, you may want to turn on the switch for Always use "Strict" level of enhanced security when browsing InPrivate for greater protection when browsing sites in private mode.
6. Turn on Microsoft Edge Secure Network
Microsoft offers its own VPN service in Edge called Microsoft Edge Secure Network. Like most VPNs, this one protects you against online tracking and keeps your location private. Offering 5GB of free secure traffic per month, this setting appears in Edge when you're using a Wi-Fi connection.
To set this up, turn on the switch for Microsoft Edge Secure Network. You can then choose between the two levels--Select Sites or Optimized.
Also: The best VPN services: Expert tested and reviewed
The one for Select Sites will preserve more of the 5GB of traffic by letting you select which sites should be accessed via the VPN. However, this will require greater maintenance on your part. The one for Optimized will likely chew up more secure traffic but will be easer to maintain. You may want to try the Optimized level first to see if you can stay within the 5GB threshold of secure traffic per month.
7. Select New Application Guard Window
Finally, click the ellipsis icon and select New Application Guard Window. Application Guard uses a hardware isolation tactic to launch websites inside a container. This process protects your operating system and computer from any malware that may pop up in Edge. Unless you're using Edge in a corporate or business environment, this is not an option you'd likely use very often. But if you're concerned about visiting a suspicious website, you may want to open it in this mode.