'ZDNET Recommends': What exactly does it mean?
ZDNET's recommendations are based on many hours of testing, research, and comparison shopping. We gather data from the best available sources, including vendor and retailer listings as well as other relevant and independent reviews sites. And we pore over customer reviews to find out what matters to real people who already own and use the products and services we’re assessing.
When you click through from our site to a retailer and buy a product or service, we may earn affiliate commissions. This helps support our work, but does not affect what we cover or how, and it does not affect the price you pay. Neither ZDNET nor the author are compensated for these independent reviews. Indeed, we follow strict guidelines that ensure our editorial content is never influenced by advertisers.
ZDNET's editorial team writes on behalf of you, our reader. Our goal is to deliver the most accurate information and the most knowledgeable advice possible in order to help you make smarter buying decisions on tech gear and a wide array of products and services. Our editors thoroughly review and fact-check every article to ensure that our content meets the highest standards. If we have made an error or published misleading information, we will correct or clarify the article. If you see inaccuracies in our content, please report the mistake via this form.
How to use Microsoft Authenticator as your password manager

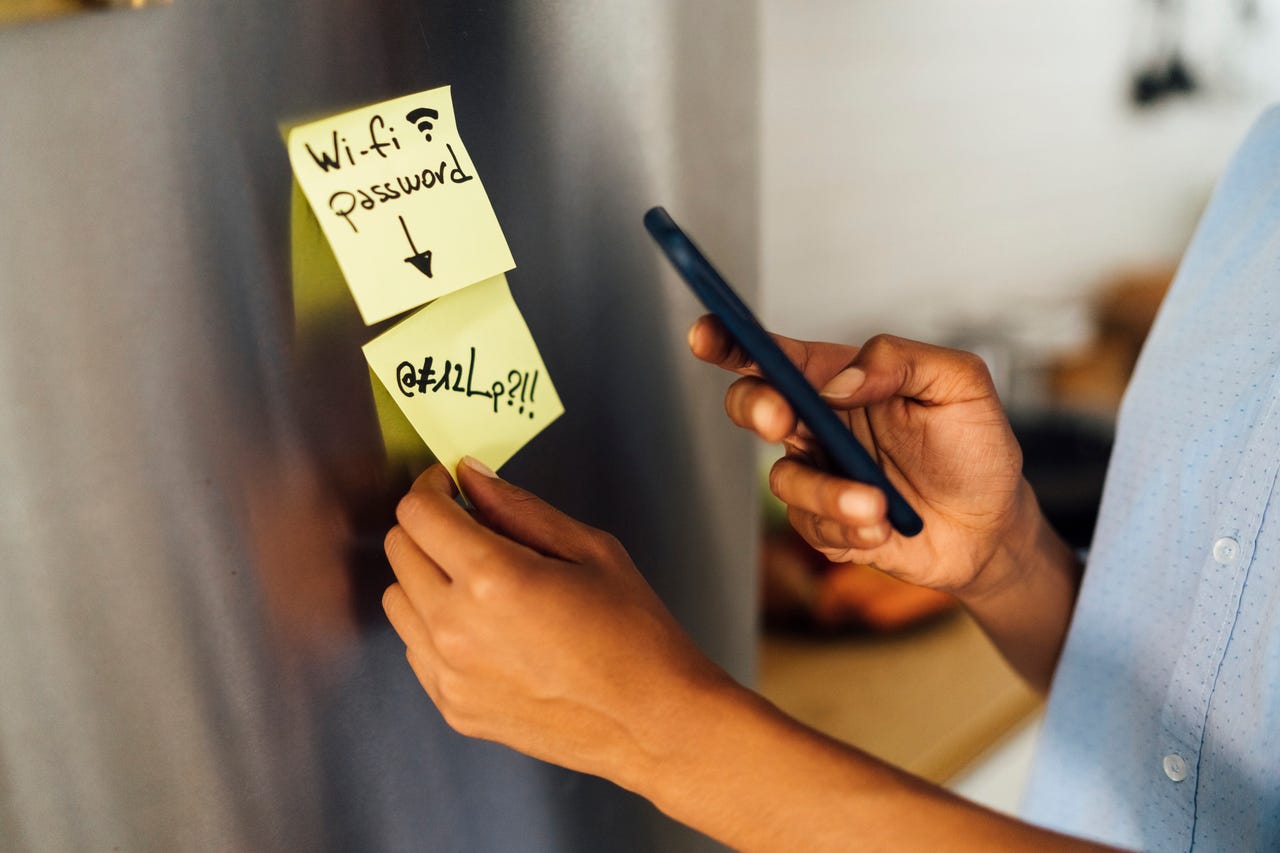
I use a password manager on my PC and mobile devices.
For me, it's still the best way, and really the only way for now, to juggle all the unique and complex passwords for my online accounts.
I'd advise anyone with a large number of accounts to adopt a password manager for the same purpose.
Also: How to protect and secure your password manager
But if you don't have a dedicated password manager and you already use Microsoft Authenticator for two-factor authentication, you can enlist that app for password management.
Microsoft Authenticator can generate, store, and apply passwords at websites via an autofill feature. Beyond supporting iOS, iPadOS, and Android devices, the autofill option works in the desktop flavors of Google Chrome and Microsoft Edge via an extension.
How to use Microsoft Authenticator as your password manager
1. Open the Microsoft Authenticator app
Sign in with your account.
2. Import passwords from Chrome
The next screen prompts you to import your passwords, giving you the option of importing from a password manager or importing from Google Chrome. Let's try the Chrome option first.
Also: Windows 11 now warns you if you do foolish things with your password
Tap the button for Import Directly from Google Chrome. The next screen explains the steps for exporting your passwords from Chrome. Open Chrome on your mobile device.
Open Chrome.
3. Select Password Manager
On an iPhone, tap the three-dot icon at the bottom of the screen and select Password Manager. Swipe to the bottom of the screen and tap Export Passwords. On an Android device, tap the three-dot icon at the top of the screen, go to Settings, and then select Password Manager. Tap the Settings icon and then tap Export Passwords.
Go to Chrome's Password Manager.
4. Confirm and select Authenticator
Confirm that you want to export your passwords. Tap Authenticator as the app to which you want to export the passwords. A notification confirms that your passwords have been imported.
Export the passwords from Chrome to Authenticator.
Import passwords from a password manager
If you already used a dedicated password manager, such as Apple Keychain, 1Password, Dashlane, Bitwarden, LastPass, or RoboForm, you can add those passwords into Authenticator.
See also
To do this, you'll have to export the passwords as a CSV file and then import them into Authenticator.
In Authenticator, go to Settings and tap the option for Import Passwords. Tap the button for Import from Password Managers.
At the next screen, choose the password manager you use and then follow the steps for exporting your passwords.
Whether you export the passwords on your mobile device or PC, you'll need to make the CSV file available for your device, which you can do by copying it to a backup and sharing service, such as OneDrive, Google Drive, or iCloud.
Also: How to use iCloud as a password manager on Windows
In the Microsoft Authenticator app, tap the notice asking if you have passwords saved in other apps or go to Settings and select the setting for Import from Password Managers. Choose your password manager. Navigate to the location and folder where you saved the CSV file and select it. Your imported passwords then appear.
Import your passwords from a password manager.
Manually add a password
Of course, you can also manually add a new account to the app. At the Passwords screen, tap the + sign to add a password. Then type the URL, username, and password for the website account you want to add. When done, tap Save.
Manually add a password.
Generate a password
Microsoft Authenticator can create a password for a new account or an existing account. In the iPhone app, tap the three-dot icon and select Password Generator. In the Android version, tap the + icon and select Generate password.
Tap the link for Customize Password to set the complexity and length for the password, opting to include or exclude letters, numbers, and special characters. Tap the refresh icon to generate a different password.
Also: You're definitely not making the most of your password manager
When done, tap the button for Copy Password to paste it elsewhere. Otherwise, tap the disk icon to use the password in a new account that you want to add to the app.
Generate a password.
Use AutoFill
The Authenticator app will automatically fill in your username and password for saved online accounts. But first, you need to enable the feature. On an iPhone, go to Settings > Passwords > Password Options. Turn on the switch for AutoFill Passwords and select Authenticator to make it the default autofill app. Also, uncheck any other apps in the autofill list. On an Android phone, go to Settings in the Authenticator app. Turn on the switches for Set as autofill provider and AutoFill on more apps and sites.
Use Autofill.
On an iPhone, autofill from third-party apps, such as Microsoft Authenticator, works only with Safari. But you can also use it with any app that needs a login. Open Safari and browse to one of the websites or open one of the apps for which your credentials are stored in the Authenticator app. Tap the field for username. In some cases, a button for Authenticator will display your correct name. If so, tap that button. Tap the field for password and then tap the button for your account name.
The Amazon sign-in page.
In other cases, a key icon appears just above the keyboard. Tap that icon, and the Authenticator app displays the account. Select your account name in the app.
The fields for username and password are then populated. Tap the "Sign in" button, and you're logged in to the site or app.
The LinkedIn login page.
On an Android phone, the autofill process is similar to on an iPhone. Open your preferred browser or open a specific app. Tap the username field, and the account name from the Authenticator app will appear above or below the field. Tap that name. For the password field, the account name appears above the keyboard. Tap that name and then sign in to the Authenticator app. The username and password fields should both be populated, allowing you to sign in to the site or app.
The TechRepublic login page.
Use Edge and Chrome on the desktop
Finally, you can use the Microsoft Authenticator autofill feature in the desktop versions of Microsoft Edge and Google Chrome via an extension.
Also: Chrome Privacy Guide helps you step up your security settings
In Chrome or Edge, go to the Chrome web store link for Microsoft AutoFill and add the extension to the browser. Browse to a site for which the account is saved in Authenticator. Click the username field, and your account name should appear below it. Click the name, and Authenticator will sign you in to the site.
The Zoom sign-in page.