How to troubleshoot notifications with Slack on Android

I use Slack every day as my primary means of collaborating and communicating with various writers, editors, and teams. One might say I depend on Slack to keep me up to date on what's going on with various editorial calendars and projects.
For the most part, Slack does an admiral job of doing what it's supposed to do. However, once in a while things will go awry and I'll miss a notification or two. That's not always a bad thing but every so often a rather important missive will fall through the cracks. It's then that I realize just how important Slack has become in my weekday routine.
So, when something does go wrong, I have to make it right as quickly as possible.
Fortunately, Slack includes a few tools and options to help you get those notifications back up and running. Let's take a look at what you can do on both the desktop and mobile Slack applications to ensure you don't stop receiving notifications.
Troubleshooting the mobile app
The nice thing about the mobile Slack application is that it actually includes a tool that automatically troubleshoots notifications for you. Because of this inclusion, keeping your Slack notifications working smoothly is quite simple.
To use the Notifications Troubleshooting app, here's all you need to do:
Open Slack on your mobile device.
Tap You at the bottom right of the window.
Tap Notifications.
Tap Troubleshoot notifications (Figure 1).
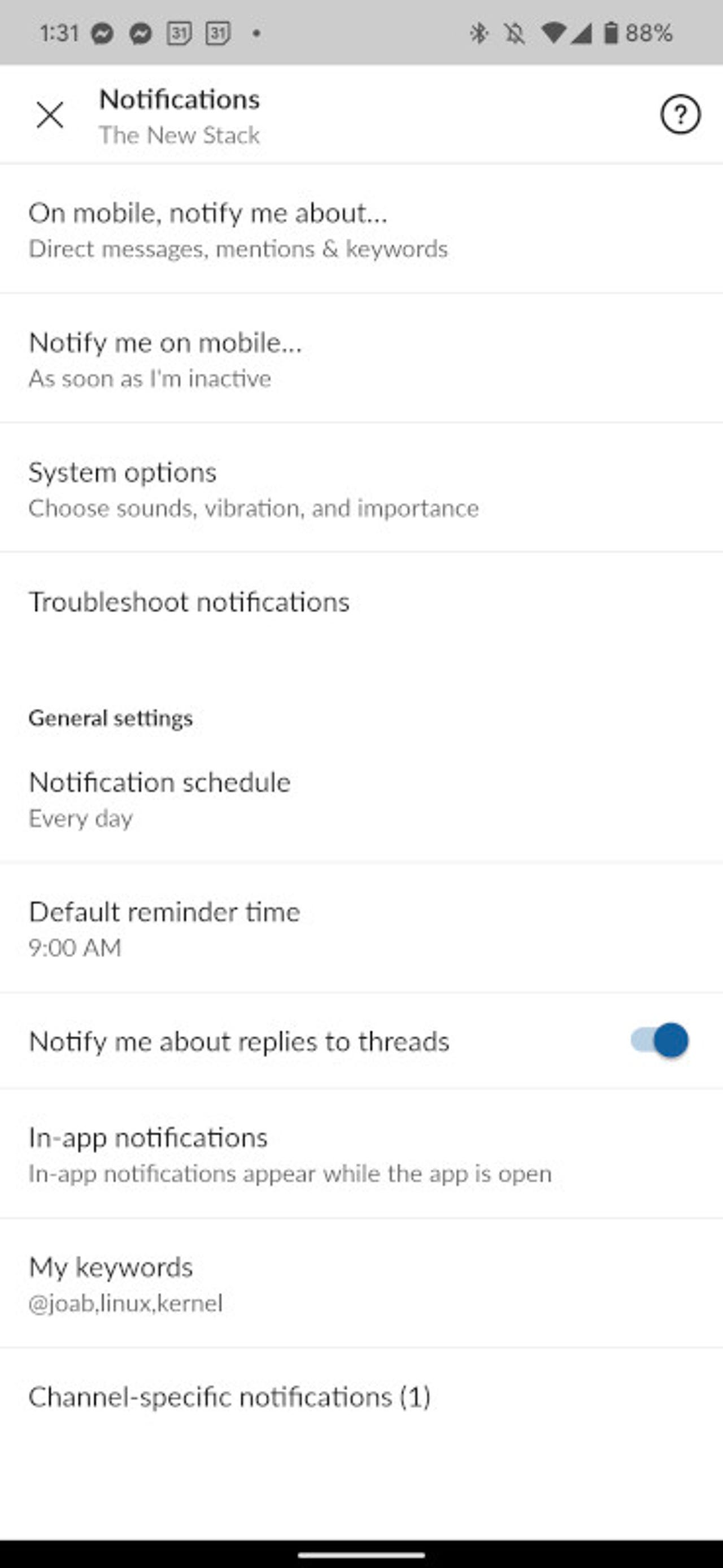
Figure 1: Troubleshooting notifications on the Slack mobile app.
The app will run through the following tests:
Check Slack settings.
Check Google Play Services configuration.
Check devices notification settings.
Check all device connections.
Try to send a test message.
Check if your device can receive notifications.
Check if your device is compatible with push notifications.
If the Troubleshooting tool finds anything wrong, it will report back so you can focus your efforts on solving any issues that arise.
If that doesn't help, you might need to make sure you have "Notify me on mobile" set as needed. If you find you regularly miss notifications, set that option to "Always, even when I'm active" (Figure 2). Otherwise, set it to "As soon as I'm inactive." This option is found in You > Notifications > Notify me on mobile.
Figure 2: Setting the Notify me on mobile is an important configuration to check.
You should also make sure to set "On mobile, notify me about to All new messages." This option is also found in You > Notifications.
It's also important to know that you must do the above on every workspace you use.
Troubleshooting the desktop app
The desktop application doesn't include a troubleshooting tool like the mobile app. That's fine because I rarely have problems with notifications on the desktop app. This also means you'll need to troubleshoot it manually.
The first thing you should do (again, this is done per workspace) is open Slack and go to File > Preferences. In the Preferences window, click Notifications and make sure it's set to All new messages (Figure 3).
Figure 3: Setting Notify me about on the Slack desktop app.
Next, make sure your Notification schedule isn't causing problems. In the Notifications sections, scroll down until you see Notification schedule. Make sure Allow notifications is set to Weekdays (unless you also work on weekends) at a time that allows for you to see your notifications during work hours (Figure 4).
Figure 4: Set your notification schedule on the Slack desktop application.
If you use Slack on both desktop and mobile devices, you might also configure the Slack desktop app to send notifications to your mobile device as soon as you are inactive on the desktop. This is done at the bottom of the same screen (Figure 5).
Figure 5: Make sure your notifications are sent to your mobile device when you go inactive on the desktop.
And that's the extent of troubleshooting Slack on the desktop app. As I mentioned, it's a rare occasion that I have trouble on the desktop side of things, but you never know when trouble might come up. As far as the mobile app is concerned, I have experienced issues, but the troubleshooting feature usually solves those problems for me.
Enjoy staying up to date on Slack.