'ZDNET Recommends': What exactly does it mean?
ZDNET's recommendations are based on many hours of testing, research, and comparison shopping. We gather data from the best available sources, including vendor and retailer listings as well as other relevant and independent reviews sites. And we pore over customer reviews to find out what matters to real people who already own and use the products and services we’re assessing.
When you click through from our site to a retailer and buy a product or service, we may earn affiliate commissions. This helps support our work, but does not affect what we cover or how, and it does not affect the price you pay. Neither ZDNET nor the author are compensated for these independent reviews. Indeed, we follow strict guidelines that ensure our editorial content is never influenced by advertisers.
ZDNET's editorial team writes on behalf of you, our reader. Our goal is to deliver the most accurate information and the most knowledgeable advice possible in order to help you make smarter buying decisions on tech gear and a wide array of products and services. Our editors thoroughly review and fact-check every article to ensure that our content meets the highest standards. If we have made an error or published misleading information, we will correct or clarify the article. If you see inaccuracies in our content, please report the mistake via this form.
How to upgrade Opera connections from HTTP to HTTPS

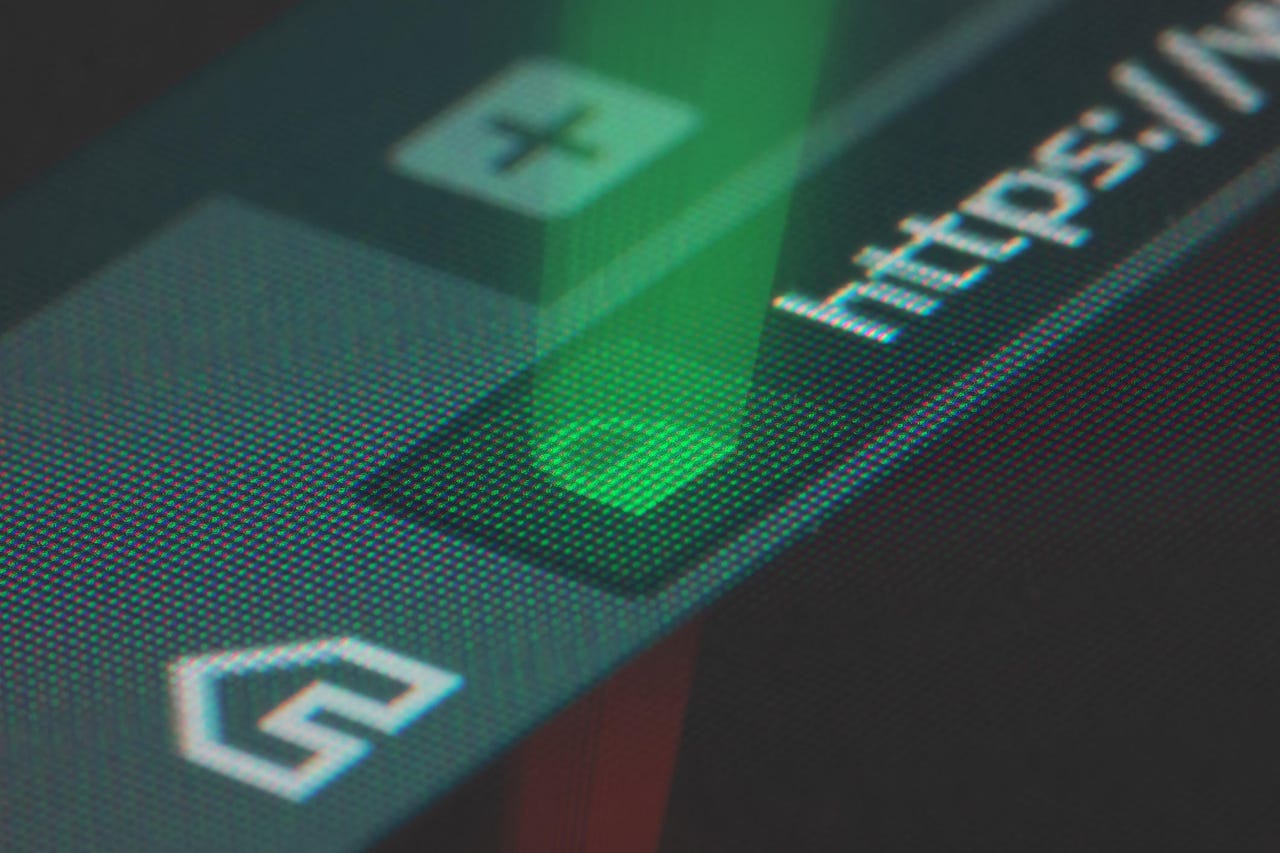
You've certainly heard of HTTP. Every web address starts with HTTP. Once upon a time, you had to type the HTTP for addresses. Now, you can just type www.zdnet.com and everything works as expected anyway.
More how-tos
And you've probably noticed that there's also HTTPS, which is the secure version of HTTP, as it encrypts data between the browser and the site. It should go without saying that the secure protocol is the better option. I'd go so far as to say it should be the only option.
Now, on the other side of things, you have the server that hosts the websites. Those websites should be set up such that they are served via HTTPS.
In most cases, you'll find that should be true of many of the sites you visit. Some sites are built for both HTTP and HTTPS and will accept either protocol from your browser. Smarter sites will accept both but automatically upgrade the connection from HTTP to HTTPS.
Also: How to create Opera VPN bypass rules to access the content you need
Not all sites are of the smarter type. When that is the case, it's up to the web browser to make the shift. Users might not know to type https://www.example.com, and may just type www.example.com in their address bar. If www.example.com isn't configured to automatically make that upgrade, the browser will use the HTTP protocol. If the site is configured to automatically upgrade the connection, the browser will use the HTTPS protocol. One is secure and one is not.
Because you can't trust every site to be configured properly, you'll want to force your browser to make the upgrade instead. In the Opera web browser, this is done by enabling a single feature, and I'm going to show you how.
A word of warning: If you have devices (such as routers and printers) on your network that aren't configured for HTTPS, they may not be reachable with this feature enabled. Fortunately, you can easily enable or disable the feature in case you need to access an HTTP site.
How to upgrade Opera connections from HTTP to HTTPS
1. Open Opera Settings
The first thing to do is open the Opera Settings window.
Also: How to use Opera's new Pinboard feature (and why you should)
Open the Opera browser and then click the red O in the upper left corner of the browser window. From the pop-up menu, click Settings.
Access Opera Settings through the O menu.
2. Access Security
In the resulting window, click "Privacy & security" in the left navigation. In the next window, click Security in the right pane.
"Always use secure connections" is found under Security.
3. Enable 'Always use secure connections'
In the Security section, click the ON/OFF switch for "Always use secure connection" until it's in the ON position.
Enabling "Always use HTTPS" is but a click away.
You can now close the Settings tab. At this point, any site you visit will be forced into using HTTPS. If a site isn't configured for HTTPS, you might find it won't display in Opera. Should that happen, you can go back and disable the feature, visit the site, and (once you're done) re-enable the feature.
Also: Opera Workspaces is tab management perfection
Unfortunately, there's no way to add exemptions for sites, as the feature is all or none. But even when you do come across those rare sites that don't support HTTPS, the inconvenience of using this feature is worth it.