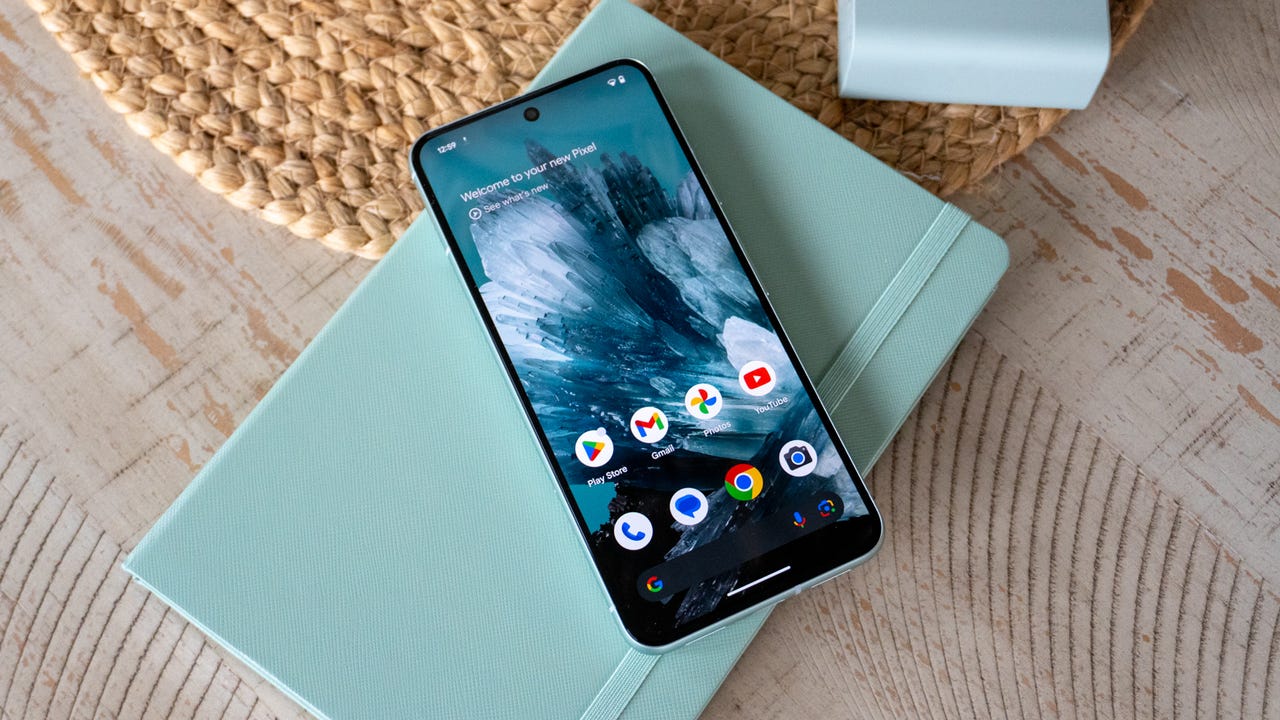'ZDNET Recommends': What exactly does it mean?
ZDNET's recommendations are based on many hours of testing, research, and comparison shopping. We gather data from the best available sources, including vendor and retailer listings as well as other relevant and independent reviews sites. And we pore over customer reviews to find out what matters to real people who already own and use the products and services we’re assessing.
When you click through from our site to a retailer and buy a product or service, we may earn affiliate commissions. This helps support our work, but does not affect what we cover or how, and it does not affect the price you pay. Neither ZDNET nor the author are compensated for these independent reviews. Indeed, we follow strict guidelines that ensure our editorial content is never influenced by advertisers.
ZDNET's editorial team writes on behalf of you, our reader. Our goal is to deliver the most accurate information and the most knowledgeable advice possible in order to help you make smarter buying decisions on tech gear and a wide array of products and services. Our editors thoroughly review and fact-check every article to ensure that our content meets the highest standards. If we have made an error or published misleading information, we will correct or clarify the article. If you see inaccuracies in our content, please report the mistake via this form.
How to turn on Private DNS Mode on Android - and what it can do for you

Nearly everything you do on your desktop, laptop, phone, and tablet begins with a Domain Name System (DNS) query. Essentially, DNS turns domain names (such as ZDNET.com) into an IP address so web browsers and apps know where to get the information you want. Without DNS, you'd wind up having to type 34.149.132.124 every time you wanted to go to ZDNET.com. Even by simply running a Google search, DNS is at work.
Also: How to change your IP address with a VPN
The problem is that standard DNS isn't encrypted, meaning all your queries are sent over the network as plain text.
Why is non-encrypted DNS a problem?
Let's say you're on a public network (like a coffee shop), and you start searching for things on your Android device. Or maybe you have to access a CMS or other work tool and you don't want the public to know the address you're typing. If someone else is on the same network and has the skills, they could intercept your non-encrypted search queries (or the URLs you visit) and know exactly what you're looking for.
That's where Private DNS Mode comes into play. Once you enable this feature, all of your DNS queries are encrypted, so any bad actors won't be able to view them (even if they capture those packets). In other words, Private DNS Mode should be an absolute must for anyone who values their privacy and security.
Also: The best VPN services: Expert tested and reviewed
But how do you enable Private DNS Mode on Android? It's actually pretty simple. Let me show you how.
How to enable Private DNS mode on Android
What you'll need: The only thing you need to enable Private DNS Mode is an Android device running at least Version 9 of the operating system (which was released in 2018). So pretty much every modern Android phone is capable of enabling the feature.
1. Open Network & internet
Open the Settings app (either from the Notification Shade or the App Drawer) and then tap Network & Internet. If you're using a Samsung Galaxy device, you'll go to Settings > More Connection Settings.
The "Network & internet" option should appear at the top of the Settings app.
2. Enable Private DNS
You'll find the entry for Private DNS near the bottom of the Network & Internet window. On Galaxy devices, it will be located in the middle of the More Connections settings list. If you don't find it, go back to the main Settings page and do a search for Private DNS.
The Private DNS entry is in the Network & Internet section of the Settings app.
3. Add a provider that offers secure DNS
This is where it can get a bit tricky. You need to have the address of a provider that offers Private DNS. Here's my provider of choice:
1dot1dot1dot1.cloudflare-dns.com
Some other possible hostnames you can use:
- Google DNS: dns.google
- Quad9: dns.quad9.net
- Cleanbrowsing DNS: security-filter-dns.cleanbrowsing.org
- Open DNS: 208.67.222.222
- NextDNS: 45.90.28.0
- Comodo Secure 8.26.56.26
- OpenNIC: 192.95.54.3
Note: Although the above free DNS services are all worth trying, I recommend going with Cloudflare (1dot1dot1dot1.cloudflare-dns.com). I find it the fastest and the most secure of the bunch. On top of the speed, Cloudflare adds DNS filtering into the mix, which can help prevent email from being sent from malicious IP addresses.
When you tap Private DNS, a new pop-up will appear. Tap Private DNS Provider Hostname, and then type the hostname for the DNS provider of your choice.
Figure 2: Adding a Private DNS provider for Android.
You can also choose Automatic, which will automatically switch to Google's Private DNS when it's available. For those who aren't so quick to trust Google for such a feature, I recommend selecting Private DNS and then typing the address for your provider of choice. Tap Save to save the new setting and close the Settings app.
Also: 7 password rules to live by in 2024, according to security experts
And that's all there is to it. Once you've enabled Private DNS on Android, your DNS queries are encrypted. Enjoy that added privacy and security.