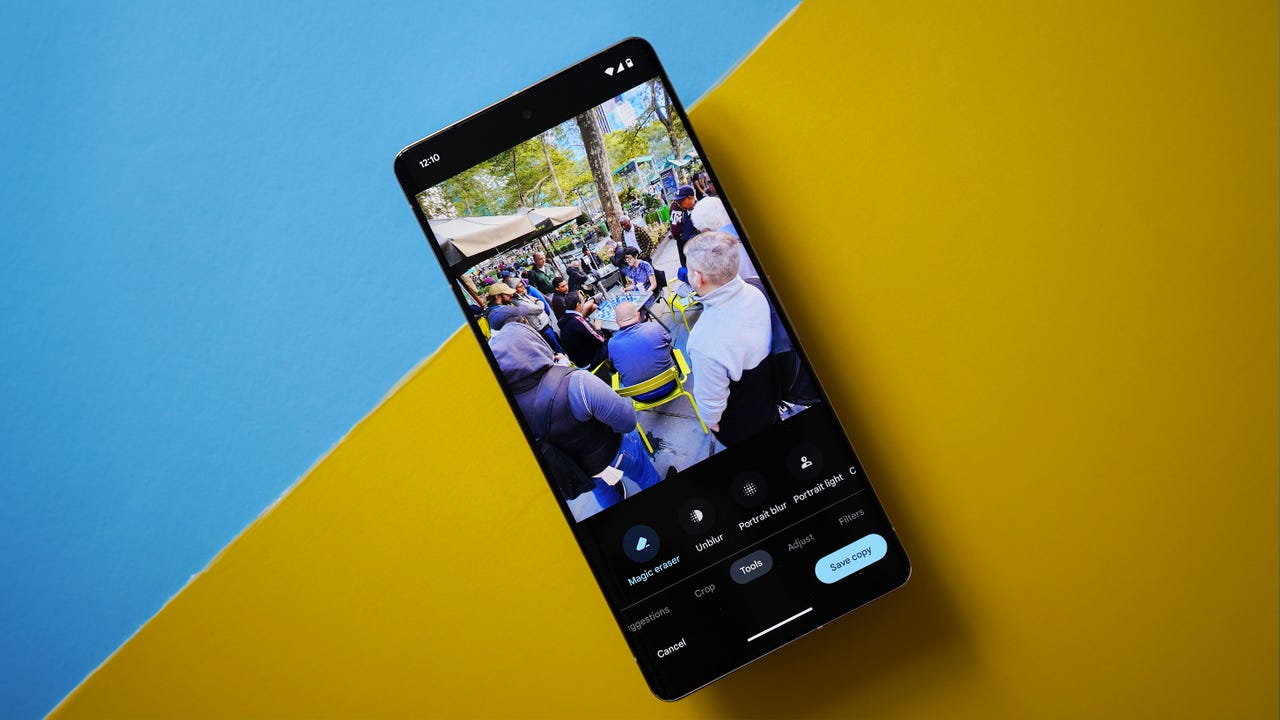'ZDNET Recommends': What exactly does it mean?
ZDNET's recommendations are based on many hours of testing, research, and comparison shopping. We gather data from the best available sources, including vendor and retailer listings as well as other relevant and independent reviews sites. And we pore over customer reviews to find out what matters to real people who already own and use the products and services we’re assessing.
When you click through from our site to a retailer and buy a product or service, we may earn affiliate commissions. This helps support our work, but does not affect what we cover or how, and it does not affect the price you pay. Neither ZDNET nor the author are compensated for these independent reviews. Indeed, we follow strict guidelines that ensure our editorial content is never influenced by advertisers.
ZDNET's editorial team writes on behalf of you, our reader. Our goal is to deliver the most accurate information and the most knowledgeable advice possible in order to help you make smarter buying decisions on tech gear and a wide array of products and services. Our editors thoroughly review and fact-check every article to ensure that our content meets the highest standards. If we have made an error or published misleading information, we will correct or clarify the article. If you see inaccuracies in our content, please report the mistake via this form.
Google Pixel's Magic Eraser can wipe out the most obnoxious photobombers. Here's how

We currently live in an age where our smartphones and cameras get first dibs on the fondest of memories. Whether it's consuming the extravagance of a family dinner before our stomachs do, or capturing the breath of a scenic view before we stop and stare, what our handheld photo machines snap is what follows us down memory lane.
But even the most casual photographer knows that not every moment can be perfectly captured. There's always someone or something that gets in the frame, or that one person wearing a neon shirt who draws all the attention. Google's Tensor-powered smartphones, the Pixel 6 and Pixel 7 series, can fix such problems -- and it doesn't involve time traveling.
Review: Google's Pixel 7 Pro zooms past Samsung on this one camera feature
Thanks to the company's custom system on a chip (SoC), Tensor, every Pixel 6 and 7 model has a Magic Eraser feature you can use to magically wipe out any unwanted subjects in an image. I will say that the feature doesn't work 100% of the time and may leave traces of editing if you push it hard enough, but how simple the tool is to use gives it Photoshop-replacing potential: Magic Eraser may be the saving grace for an otherwise imperfect picture. Here's a walk-through of how to use the Pixel feature.
How to use Magic Eraser on the Google Pixel
Before we get into the nitty-gritty, let's make sure your Google Pixel supports the Magic Eraser function. Here's a list of all the compatible devices:
- Google Pixel 6
- Google Pixel 6 Pro
- Google Pixel 6a
- Google Pixel 7
- Google Pixel 7 Pro
Update: Google Pixel's magical camera feature is finally coming to iPhones (and other Android phones)
And here's a taste of what Magic Eraser can do.
1. Update the Google Photos app
If you have one of the supported Pixels, the next step is to check that your Google Photos app is up-to-date. Otherwise, Magic Eraser may not appear as a photo-editing tool.
2. Select a photo
Within Google Photos, find an image that you'd like to use Magic Eraser on. Ideally, it should have discernible subjects both up close and afar. The editing feature also works best with solid textures.
3. Use Magic Eraser
Once you've selected a photo, tap on Edit at the bottom. Google may list Magic Eraser as one of the suggested tools, but if not, tap the Tools category and then Magic Eraser.
The Pixel will take a moment to scan the image and highlight suggestions for you to erase. From here, you can tap on the subjects individually or Erase all if you're feeling high-powered. There's an undo toggle at the bottom should you change your mind about an edit.
You can also manually highlight what you want to erase by brushing over the subject. The shading doesn't have to be perfect; as long as it covers a specified person, place, or thing, the Pixel should be able to draw context from its surroundings and fill in the area.
Also: Comparing Google's best phones
4. Using Camouflage
Those with a keen eye may have noticed the Camouflage option when using Magic Eraser. While the process of using Camouflage is the same as Erase, instead of removing a subject from the background, your Pixel will adjust the coloring of the selected subject to match the surroundings. Remember the guy with the neon shirt that I mentioned at the start of the article? That's what this feature is for.