How to use Slack Themes to distinguish your workspaces

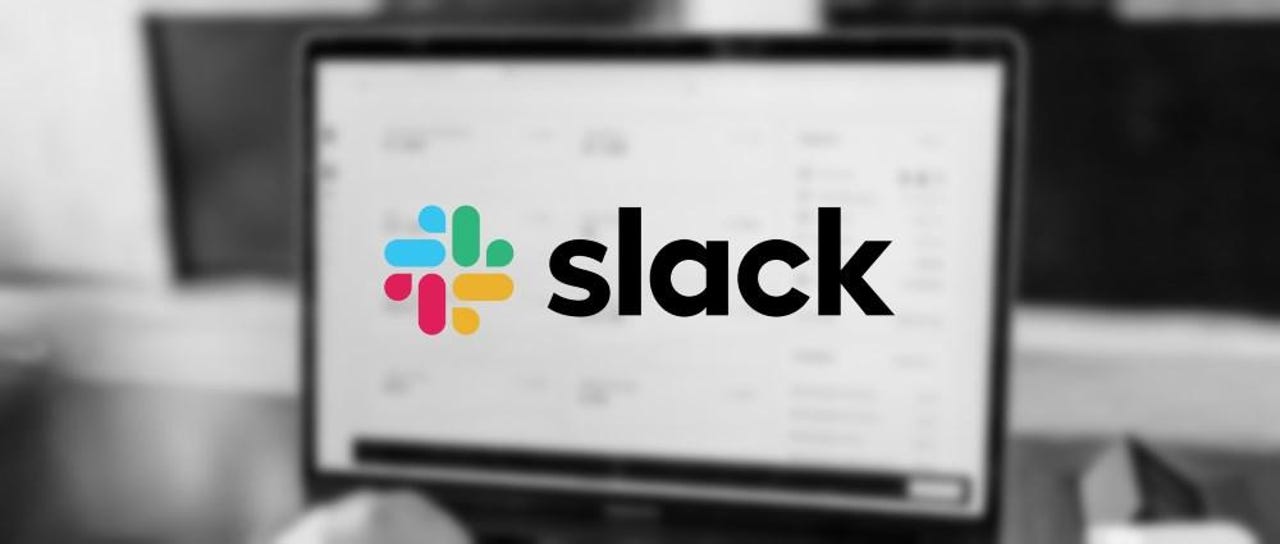
Are you a Slack power user who has to work within multiple workspaces? If so, have you ever accidentally sent a message to a channel on the wrong workspace? I have. Fortunately, I didn't share any sensitive information to the wrong place and was able to laugh it off in the end.
I was lucky, as that could have gone very differently with me. Sharing a bit of information to the wrong workspace could have landed me in a world of trouble.
Since that incident, I've made use of a built-in Slack feature to ensure that I know exactly which workspace I'm on…without having to read a single word. That feature is Slack themes. I have two primary workspaces I use, one of which is dark and the other light. Once I employed this feature, there was no way I would ever mistake one workspace for another.
It might sound a bit simplistic, but when you work with multiple workspaces, you want to be sure to keep them absolutely separate in any way possible (otherwise, you might wind up doing what I did).
Let me show you how to theme individual workspaces in Slack.
Requirements
The only things you'll need to make this work is the Slack app installed, and at least two workspaces added. I will demonstrate how to do this on the desktop app, as the mobile app doesn't allow you to set a theme; however, it does inherit the theme you set from within the desktop application.
How to theme a workspace on the desktop app
1. Access the workspace settings
Open the Slack desktop app and select the workspace you want to theme (it's important to make sure you've selected the right workspace). Click the drop-down associated with that workspace and click Preferences (Figure 1).
Figure 1
The preferences window is accessible from the workspace drop-down.
2. Theme your workspace
In the resulting window (Figure 2), scroll down until you see a theme you like for this workspace.
Figure 2
The Slack Preferences window for a particular workspace.
Select the theme for the workspace (Figure 3), and it will automatically apply (no need to save).
Figure 3
Using the Terminal theme for my current Slack workspace.
Once you've done that, close out the Preferences window and do the same thing with your other workspaces (making sure to select a different theme for each).
At this point, your different workspaces should have different themes. If you open the mobile app, you'll notice the theme is inherited (although with a bit more subtlety than found in the desktop version.)
There you have it, a very simple way to help you discern between different workspaces on Slack. Nevermore should you have to worry about posting the wrong information to the wrong workspace. Enjoy that newfound distinction.