Installing Windows 10 Technical Preview into a virtual machine on OS X or Windows

Want to check out the new Windows 10 Technical Preview but find yourself not invited to the party because you run OS X? Or are you the cautious type that wants to check out this latest release, but you don't feel comfortable nuking your current install?
Here's how you can play with Microsoft's newest operating system by installing into a VirtualBox virtual machine.
Note: The following screenshots were taken on OS X, but the process is the same on the Windows platform.
1. Sign up for the Technical Preview. This will give you access to a product key as well as the .ISO downloads you need. If you don't want a product key, you can download the .ISO files direct from Microsoft.
2. Download and install VirtualBox.
3. Click New to create a new virtual Machine. Give it a memorable name, and choose either Windows 8.1 (32 bit) or Windows 8.1 (64 bit) from the list of operating systems as appropriate to the download you have.
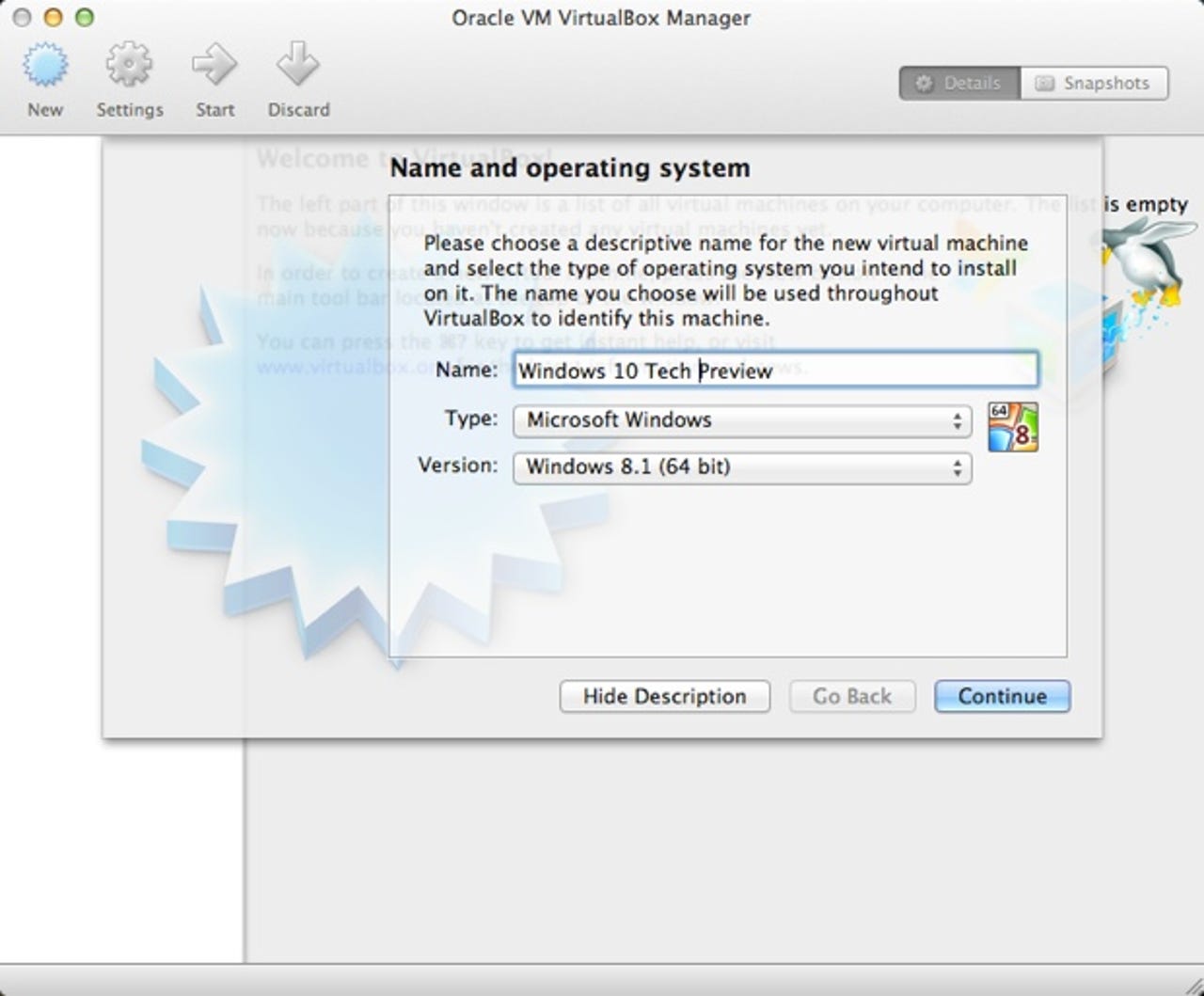
4. Progress through the wizard to set up the virtual machine (the defaults will work just fine). When you are done you'll have a new virtual machine listed on the left-hand-side of the application.
5. Click on the virtual machine and select Storage and next to Controller: IDE and choose Add CD/DVD Device.
6. Pick Choose disk and find the Windows 10 download file. Click OK.
7. Click Start to fire up the virtual machine. This process will guide you through the Windows 10 install process. I'm not going to be holding your hand from here on. You're on your own.
8. That's it! Once you're done, you can play away.
Do remember that Windows 10 is pre-release software, so things can — and probably will — go wrong. On the upside, because it's installed into a virtual machine, it won't trash your system or cause any other mayhem.
Some points to remember:
- Some graphical features may not be available or run correctly.
- Performance will take a hit since your hardware will be running two operating systems.
- If you don't want to use a virtual machine, and are running Windows 8, Windows 8.1, Windows Server 2008 R2, Windows Server 2012, Windows Server 2012 R2, then you can also set the operating system to boot from a VHD. This gives you bare metal access to the hardware.