iOS 6 battery saver tips for the iPhone and iPad

It's that time again.
Apple releases a new version of iOS, and the complaints that battery life on updated devices is no longer what it used to be start flooding in. I've heard it all before. I heard this from iDevice owners when iOS 3 was released, and again when iOS 4 came out. Then exactly the same thing happened as soon as iOS 5 was made available to the masses.
Now that iOS 6 has been out for a few days, and installed its way onto millions of devices, the Hardware 2.0 mailbox has started to fill up with battery-related commentary.
The pattern is so predicable that I'd be willing to bet the farm that when Apple releases iOS 7, people will reminisce about how good battery life was under iOS 6, and start asking me for tips to get more from their lithium-ion cell.
Fortunately, there's a lot you can do to help you squeeze more out of each recharge. Here I'm going to take a look at a few things you can do to save the milliwatts in exchange for a few more minutes of usage time.
(I've tested every single one of these options and each one does seem to have a positive impact on battery life. I'm not suggestion you employ all of them, but turning off what you don't use makes a lot of sense.)
1. Battery life is probably not as bad as you think it is
My first tip is actually an anti-tip, a tip that suggests you do nothing.
Most people seem to overestimate the impact that a new iOS release has on their battery life and start to get into a mad panic over nothing. This happens as a result of a combination of factors:
- Paying more attention to the iDevice because of the new operating system;
- Using the device more;
- Playing with new features.
It's also worth remembering that if your device is older than a year, then the battery life with naturally degrade over time, at a rate of about 10 percent, give or take, each year. This means that an iPhone 4 that started out life with a standby time of about 300 hours will see that cut to about 270 hours after the first year, to about 240 hours by the end of the seconds year, and to about 220 hours after the third year.
That's just how lithium-ion battery technology is. No matter how much you want it, we can't change the laws for physics quite yet.
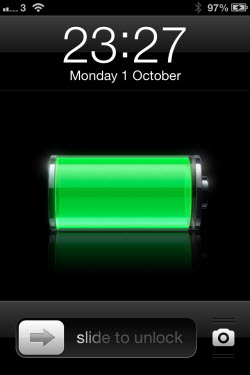
2. Drop the screen brightness
One of the easiest ways to improve battery life on the iPhone is to drop the screen brightness. When I updated my iPhone 4 from iOS 4 to iOS 5, Apple jacked the brightness up to a gratuitous supernova level, and the same thing happened when I moved up from iOS 5 to iOS 6.
Unless I'm outdoors and in bright sunshine -- which is rare for me, living in the dark depths of Britain -- I usually keep the screen pretty dim.
Settings > Brightness & Wallpaper
3. Kill background apps
While most background apps don't have any effect on battery life, some apps -- such as those that use the GPS for navigation -- can chew away at the battery when your iDevice is doing nothing.
An Apple Store genius recommend shutting down all background apps every so often. To do this double-tap the Home button to bring up the multitasking bar and then press-and-hold one of the apps so they start to jiggle and the close icon appears. Once this is up, tap each icon in turn to close the app before hitting the Home button one last time to bring things back to normal.
4. Update your apps
I've noticed updating apps is a good way to improve iOS battery life. Seems that while apps designed for earlier iOS releases seem to work fine, they're not as efficient as ones compiled specifically for the new iOS release. This means that you should check for updated apps, and install them regularly.
Click on the App Store icon and then on Update in the menu then Update All.
5. Auto-Lock the screen
Another tip that makes a big difference is to lock the screen after a short interval. This helps conserve battery life because it turns the screen off when your handset is not in use. Set it to go off after a minute or two. This not only saves on the battery, but also protects your device from those that might want to snoop through it.
Settings > General > Auto-Lock
6. Selectively turn off/on radios
If you don't need Wi-Fi or Bluetooth or 3G, turn off the radios.
Settings > Wi-Fi
While you're here, disable Ask to Join Networks unless you use this feature often (just turn it on when you need to find a new network).
Settings > General > Cellular
Settings > Bluetooth
7. Airplane Mode
If you want to disable all the radios on your iPhone, the easiest way to do this is using Airplane Mode:
Settings > Airplane Mode
With Airplane Mode active, you can still selectively enable Wi-Fi and Bluetooth if you want.
8. Location, location, location!
iOS 5 bought with is a lot of Locations Services features, and iOS 6 has taken these to a new level. But the problem is that all of these features have a negative effect on battery life.
Settings > Privacy > Location Services
Either disable the whole lot, or selectively enable it for a specific set of apps. The more apps that can use Location Services, the more juice they'll use.
iOS 6 has some hidden tweaks too (hidden because you have to scroll to the bottom of the Locations Services screen and click on System Services to find them):
You can keep Location Based iAds and Setting Time Zone off permanently (your time is set by the local carrier automatically anyway).
9. Notifications
Another revamped feature in iOS 6 is notifications. The new notification Center in iOS 5 gives you a greater overview of what's happening, but that comes at the cost of greater battery consumption.
Settings > Notifications
My advice here is two-fold. First, disable notification for any apps that you don't care about by clicking on the individual apps and switching off Notification Center:
Second, control which apps are visible on the Lock Screen by switching off View in Lock Screen. The more you have showing, the more often your screen will flick into life, draining precious battery power.
10. Disable diagnostics
Another potential battery-eating culprit in iOS 6 is Diagnostic & Usage data. Set this to Don't Send.
Settings > General > About > Diagnostics & Usage