Learn how Tablet PC differs from XP Home and Pro
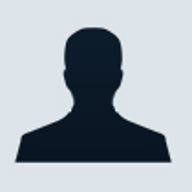
The first time I took my new Tablet PC out in public, after the "Ooohs" and "Ahhhs," the first question I was asked was, "Does it run on XP Home or Pro?" I said, "Er, neither. It runs XP Tablet PC Edition." The response to that was, "Well, is it more like Home or Pro?" Good question—especially for those considering buying a Tablet who have grown used to and fond of one edition or the other.
If XP Pro is a superset of Home, the Tablet PC (TPC) Edition can be seen as a superset of Pro. In other words, it includes all the features of Pro, plus more. It comes preinstalled on Tablet PCs that are made by many different hardware vendors. (I used a Toshiba Portege 3505 to write this article). You can't purchase the operating system separately from the hardware, although the TPC OS has been made available to MSDN subscribers on CD.
It's important for Tablet users and those considering the purchase of a Tablet to understand how the TPC Edition of XP differs from Home and Pro, and how it's the same. Most of the literature I see about the Tablet PC focuses on the hardware—convertible vs. slate, digitizer technology, battery life, and ergonomics. This article will focus on the software and its "extra" features, especially those that are critical to the enterprise user.
First look at the TPC OS
The first thing you'll notice that's different when you look at the Tablet PC screen is the Input Panel, which is displayed by default but can be toggled on and off using the icon on the Windows taskbar just next to the Start button. As shown in Figure A, the panel is normally docked at the bottom of the screen (the Tablet PC in the screenshot is being used in portrait mode) and has two tabs that let you switch between input methods:
- Onscreen keyboard: You can use the stylus to "hunt and peck" one key at a time to input data.
- Writing pad: You can use the stylus to write or print the data you want to input into an application or onscreen field.
The input panel is what gives you the ability to use your TPC without a keyboard (either the built-in laptop keyboard of a convertible TPC or a USB keyboard plugged into a slate-style TPC). Although the onscreen keyboard is handy if you don't like handwriting or if your handwriting is difficult for the Microsoft handwriting recognition software to interpret—and you can get surprisingly fast at the "one letter at a time" method with a little practice—it's the Writing Pad that allows you to use your TPC in meetings or when you're actively on the go (for example, standing up).
Figure B shows the input panel in Writing Pad view. You can configure the writing pad to show either one or two lines. I find it most convenient to use two lines, so I don't have to stop writing at the end of the line and wait for what I've written to be sent to the application. I can just go immediately to the second line and continue writing during the brief delay that occurs by default.
You can also adjust the delay time and make other configuration changes to the input panel by clicking the Tools button at the top left of the input panel and selecting Options. On the Writing Pad tab, you can choose whether to display one line or two, whether to automatically insert the text into the active program after a pause, and the duration of the pause, as shown in Figure C. You can also specify the ink thickness here.
The other tabs in the Options dialog box are used as follows:
- Writing Tools: Here, you can select to use the Pocket PC letter recognizer, with or without accented characters, to insert letters, numbers, and symbols using special handwritten symbols, or you can select to use the Pocket PC block recognizer, which is similar to the Graffiti program that's popular for the Palm OS. You can also select whether, and how, to display the Quick Keys next to the writing area, which represent the following keys: [Enter], [Space], [Shift], [Ctrl], [Alt], [Del], [Bksp], [Tab], [Esc], and the arrow keys.
- Write Anywhere: Here, you configure the Write Anywhere feature, which allows you to write anywhere on the screen (for example, inside your Word document) instead of just in the input panel. You can choose ink thickness and color, set the delay for digitizing and turning your handwriting into text, and define how the writing area is shown.
- Speech: This tab is used to configure the speech recognition feature. You can specify whether to show a text preview pane when you dictate, whether to play sounds as validation during dictation, and whether to configure voice command categories or assign keyboard inputs to control speech modes.
- Advanced: Here, you can choose to hide the input panel after a specified time of disuse and select which of the following buttons to add to the title bar: Hide/Show Pen Input Area, Quick Keys Pad, and Symbols Pad.
The Tablet PC's handwriting recognition feature has received a lot of attention, but you can also use the speech recognition feature to dictate commands and data input. While other versions of XP include a text-to-speech feature (narrator), XP TPC Edition also includes speech-to-text, giving you another way to input data or issue operating system and application commands without a keyboard.
This is especially useful for executives and other enterprise users who are accustomed to dictating into voice recorders. You can use a microphone: to enter text into applications; to cut, copy, and paste text; to format text; and to control programs via voice.
There is an extra tab on the Speech applet dialog box accessed through Control Panel. In addition to the Text To Speech tab that appears on XP Home and Pro, the Tablet PC has a tab labeled Speech Recognition, as shown in Figure D.
To use speech recognition, you'll need to perform these steps:
- Select an input device.
- Configure your microphone.
- Create a speech profile.
- Train the software to recognize your voice.
To create a profile, you can first adjust the settings for pronunciation sensitivity (whether voice commands are to be rejected or acted upon when the system is uncertain of the interpretation) and accuracy vs. recognition response time. You can also configure background adaptation (on by default, this feature causes the system to automatically adapt to the speaker during regular use).
Unlike the handwriting recognition feature, the speech recognition engine does learn and become better at recognizing your speech as you speak. The Voice Training wizard walks you through the process of reading a number of blocks of text, highlighting words as it recognizes them. After you complete the initial (required) training session, you can elect to do more training or run the training wizard again later.
To turn on speech recognition, click the Tools button on the TPC input panel and select Speech. This causes a speech bar to appear just above the keyboard or writing pad, as shown in Figure E.
On the speech bar, you can select whether to dictate text into the application or use voice commands to control the programs. You cannot do both at the same time, although you can switch back and forth between the two with the click (or in this case, tap) of a button.
Microsoft says initial recognition rates (after one training session) are 85 to 90 percent. I found the speech recognition for my Tablet PC to be noticeably better than that of Office XP on my desktop machine. I suspect this is due to the quality of the microphone built into the Tablet computer. Despite the improvement, it is still far from perfect. Voice commands, understandably, work much better than dictation.
The ability to casually converse with the computer as they do on Star Trek still hasn't arrived, but the Tablet PC has brought us a little closer.
Exploring Tablet PC applications
The Tablet PC OS comes with a few extra built-in applications. These include the Windows Journal and the Sticky Notes program.
Windows Journal
The most useful "extra" you'll find installed by default on your Tablet PC that's not included with XP Home or Pro is the Windows Journal. Not to be confused with Outlook's Journal feature, this is a program that lets you write notes or draw sketches with the pen and save them as Journal Notes (.JNT files).
Open the Journal from Start | All Programs. The Journal Note page emulates a lined page in a notebook. You can erase, highlight, or flag items you've written or drawn, and you can choose a variety of pen colors and types (fine chisel, fine point, very fine point, medium point, and marker), all of which can be configured. You can even make individual pen types pressure sensitive so that the harder you press, the darker and wider the stroke. You can insert text in text boxes, insert graphics, and cut and paste into the journal note, as shown in Figure F.
If this were all you could do with it, it would be pretty nifty, but the really amazing thing about Journal is that you can convert those handwritten notes to digital text. Just choose the Selection tool from the Edit menu and draw a lasso around the handwritten material that you want to convert. Then, on the Action menu, choose Convert Handwriting To Text. You can output the converted material to the clipboard or insert it into the Journal Note in place of the handwriting. You can also convert a selection within the Journal Note to e-mail, an Outlook contact, an Outlook task, or an appointment in your Outlook calendar. The more you work with it, the more you'll appreciate the versatility of this program.
But how do you share these Journal Notes with others? If the other user has a Tablet PC, you can e-mail or share the .JNT file over the network and he or she can open it in Journal. If the other user doesn't have a Tablet PC (and most don't—yet), the Journal Viewer can be downloaded free from the Microsoft site. This allows .JNT files to be viewed on non-Tablet PCs.
The Journal is a great way to take notes during meetings and later digitize the information and/or send it to others.
Sticky Notes
Microsoft Sticky Notes is a simple little program that is opened from Start | All Programs. It lets you create small notes and place them on your desktop in a stack. You can configure them to open at startup or always to be on top. You can export them as .SNT files and send them to other Tablet PC users.
A sticky note can contain writing or an audio recording (voice note). To create a voice note, you tap the New Note button at the bottom right of an existing note and then tap Record at the bottom left. Speak into the microphone to record your note (up to a maximum of 30 seconds - see Figure F).
TechRepublic originally published this article on 1 October 2003.