Performing a fresh install of Windows Server 2003
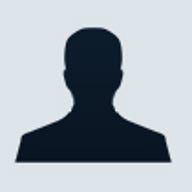
Although many network administrators will probably upgrade to Windows Server 2003 from Windows NT or Windows 2000 Server, you might need to install a Windows Server 2003 server from scratch. Here's what you'll need to know to perform this installation.
Hardware requirements There are four different versions of Windows Server 2003, each with its own hardware requirements. For the Standard, Enterprise, and Web editions, Microsoft specifies a minimum CPU speed of 133 MHz (733 MHz for Itanium-based systems running the Enterprise edition or Datacenter edition, and 400 MHz for X86 systems running the Datacenter edition). However, 133 MHz is ridiculous. I have an old 133-MHz laptop that has Windows NT Server loaded on it. The system is so slow that it has trouble running Windows NT efficiently. I can only imagine trying to run Windows Server 2003 on it.
Although Microsoft lists minimum CPU speeds, they also list recommended CPU speeds. For the Standard edition and the Web edition, Microsoft recommends a 550-MHz processor. For the Enterprise Edition and the Datacenter Edition, Microsoft recommends a 733-MHz processor. Even the recommended processor seems a little slow to me, though. I have one 600 MHz server running Windows 2000 Server. The server is slow, but bearable. I personally would recommend at least a 1-GHz processor for running Windows Server 2003.
Microsoft has also stated that the minimum amount of RAM required for the Standard, Enterprise, and Web editions of Windows Server 2003 is 128 MB, with a recommended minimum of 256 MB. Again, I think that this is a little low, especially if the server will be running any applications. I would suggest a minimum amount of 512 MB of RAM. However, the more memory you give Windows, the better it performs. With memory being so cheap these days, there are few reasons not to go higher.
For the Datacenter Edition, Microsoft requires a minimum of 512 MB of memory and recommends a minimum of 1 GB of memory. I do not personally own a copy of the Datacenter Edition, so I can't tell you if these requirements are on target or not. Judging by the requirements for the other versions, though, I would recommend using more memory than the recommended minimum.
While I'm on the subject of memory, I should point out that there is a maximum amount of RAM that Windows will recognize. For the Web edition, only 2 GB of RAM is supported. That number doubles to 4 GB in the Standard Edition. If you have the Enterprise Edition, you can use up to 32 GB of RAM. If, however, your Enterprise Edition is running on an Itanium processor, then you can have up to 64 GB of RAM. Finally, the Datacenter Edition supports up to 64 GB of RAM. If, however, the Datacenter Edition is running on an Itanium server, then you can have up to a staggering 512 GB of RAM.
Another important hardware requirement to consider is hard disk space. On an X86 server, all editions require at least 1.5 GB of free disk space for setup. If you are running an Itanium server with the Enterprise Edition or the Datacenter Edition, then you will need a minimum of 2 GB of free disk space for Setup to complete.
Finally, let's take a look at processor support. The Web edition supports twin processors. The Standard Edition supports four processors, while the Enterprise edition supports up to eight processors. The Datacenter edition requires a minimum of an eight-processor machine, but supports up to 64 processors.
Planning the installation
If this is your organization's first server, then you have some choices to make. First, you must decide whether the server will function as a domain controller or as a stand-alone server. Stand-alone servers are usually used to store resources for small workgroups where security isn't an issue. Domain controllers can also store resources, but they allow you to create and manage user accounts. Since security is such a big deal these days, I will walk you through the planning and installation of a domain controller.
The biggest thing to remember about setting up a domain controller is that doing so requires you to implement the Active Directory. Setting up Active Directory will be very easy, since you don't yet have any Windows domains in place.
As you plan, it's important to keep in mind that Active Directory is completely dependant on DNS. Not just any DNS Server will get the job done, though. You must use an Active Directory-aware DNS Server, because you will have to create an Active Directory integrated DNS zone. If you don't understand what this means, don't worry too much. I'll walk you through the process of setting everything up. The biggest concern for now, though, is that you'll have to run the DNS services on the server (at least until you can get a separate DNS server that supports Active Directory). Therefore, you must make sure that your system has adequate resources to support the DNS services. In a small environment, though, DNS requires very little disk space, CPU time, or RAM.
Installing Windows
Begin by inserting your Windows Server 2003 installation CD and powering up your server. If you have an Intel system board, during the early phases of the boot process you'll see a message that says to press any key to boot from CD. Press a key and the server will load Windows Setup.
The first screen that you'll see is the Welcome To Setup screen. This screen says to press [Enter] to set up Windows or to press R to repair an existing installation of Windows. Since this is a clean install, press [Enter].
At this point, you will see the server's license agreement. Once you've read the license agreement, press [F8] to move on to the next screen.
Now Windows will search your server for any other copies of Windows. It will then display any copies of Windows that it may find (there shouldn't be any) and will display a message saying to press R to repair the selected copy or press [Esc] to perform a fresh installation. Press the [Esc] key and you'll see the server's partition information displayed.
If you are installing Windows onto a brand new server, there shouldn't be any pre-existing partitions. If a partition does exist though, you may either press [Enter] to install Windows onto it, or you can press D to delete the existing partition. If you need to create a partition, you may do so by selecting the unpartitioned space and pressing C. Just be sure that you have selected the correct drive where you want Windows to reside, because it will be difficult, if not impossible, to change this later without reinstalling Windows.
After pressing C, Setup will ask you to enter the desired size for the new partition. Setup will also provide you with a minimum and a maximum value. While you do have to stay within the minimum and maximum value range, you must give the partition size some thought. For example, on my test system, the minimum partition size was 8 MB. While Setup will allow you to create an 8-MB partition, there is no way that 8 MB is enough space to install Windows. According to Microsoft, depending on the version of Windows Server 2003 that you are installing, you will need at least 1.5 to 2 GB of free space on a partition, just to install Windows. That isn't even counting space for things like server applications or log files. Therefore, be very careful about the partition size.
After you specify the partition size, Setup will return you to the screen that allows you to create and delete partitions. This means that you have the chance to fix a mistake or to define additional partitions. Once you have created the necessary partition(s), select the partition where you want to install Windows and press [Enter].
Windows will now ask how you want the partition to be formatted. Your choices are to format the partition as NTFS, or to quick-format the partition using NTFS. You will notice that FAT-16 and FAT-32 aren't even options. Windows Server 2003 now requires you to use the NTFS file system.
In case you're wondering, there is a difference between the format and the quick-format options. The quick-format option simply wipes out any existing directory, while the regular format overwrites any data that may exist on the hard disk. If the partition to which you are installing existed before you started installing Windows Server 2003, then I recommend performing a full format. The reason is that while writing various articles, I have had to install Windows Server 2003 numerous times. It has been my experience that if you don't completely format previously existing partitions, the partitions have a nasty tendency to become corrupt halfway through the Setup process. If this corruption occurs, you will have to start the installation process all over again and do a full format anyway.
When the formatting process completes, Setup will copy a few files and reboot the computer. When the server reboots, Setup will be running in graphical mode. Windows will take time to copy some more files and will eventually stop at the Regional and Language options screen. Normally, you won't have to do anything here other than just click Next, but you can customize the region and language settings if you desire.
The next screen asks for your name and for the name of your organization. Enter both and click Next. You'll be prompted to enter the product key. Enter this key and click Next. Windows will then take you to a screen that asks you about which licensing mode you want to use. You may select either a per-server or a per-seat license (per device or per user). In a per-server license, you must buy a separate client access license for each connection to each server. In a per-seat license, you must buy a client access license for each workstation, but the license allows the workstations to connect to an unlimited number of servers. In the long run, per-seat licensing is usually by far the least expensive.
Click Next, and you will be asked to enter a computer name and an administrative password. Since this machine will not only be a domain controller, but also the only domain controller in your organization, you will want to refrain from changing the name later if at all possible. Therefore, take some time to think of a good name. Likewise, the Administrative password should be strong, but easy to remember. If you enter a weak password, Setup will allow you to continue, but will warn you that your password is weak and will offer suggestions for making it stronger.
After clicking Next, Setup will ask you to confirm the date, time, and your time zone. Click Next and Windows will copy a few files and will then begin the network configuration phase. Setup will ask you if you wish to use typical settings or custom settings for the server's TCP/IP configuration. Since this server is your only domain controller and is a DNS server, you must use a static IP address. Therefore, use the Custom Settings option.
Setup will now allow you to configure the various networking components. Be very careful to look at which device you are configuring, or you could find yourself assigning the IP address to a fire wire port rather than to the server's network card.
As you configure the server's TCP/IP properties, make absolutely sure that the address for your preferred DNS server is the same as the server's IP address. Otherwise, Active Directory installation will fail.
After you move past the basic network configuration portion of Setup, Setup will ask if you want to make the server a member of a workgroup or of a domain. Since no domains currently exist, use the Workgroup option.
Click next, and Setup will begin copying more files. Now, go get yourself a cold drink because it's going to take about half an hour for the copy process to complete. When Setup finally does complete, you must log on to Windows using the Administrative password.
After you log on, you'll see a screen that says Manage Your Server. Close this screen and then select the Run command from the Start menu and enter the DCPROMO command at the Run prompt. This will launch the Active Directory Installation Wizard. Click Next to bypass the Wizard's Welcome screen. You'll see a message stating that Windows 95 and Windows NT SP3 and older clients are unable to log into a Windows Server 2003 domain. Click Next to acknowledge the message and continue.
The next screen will ask you if this is a domain controller for a new domain or a domain controller for an existing domain. Choose the new domain option and click Next. The following screen will ask what type of domain you want to create. Select the Domain In A New Forest option and click Next.
You will now be asked to enter the full DNS name for your new domain. Enter the name in the .COM format. For example, if you were calling the domain NET, then you would enter NET.COM. Click Next and the wizard will ask you for the NetBIOS name for the domain. Normally, you'll want to go with the defaults here. For example, if your DNS name was NET.COM, then the NetBIOS name would simply be NET.
On the next screen, Windows will ask you for the path to your Active Directory databases and log folders. You can either go with the defaults or specify a new location and click Next to continue. Windows will now prompt you for the location of the SYSVOL folder. Setup warns you that this must be placed on an NTFS partition, but as you may recall, NTFS was the only type of partition that you were allowed to create earlier. Either accept the default or enter a new location and click Next.
At this point, you'll see the DNS Diagnostic screen. The screen will inform you that none of the specified DNS servers could resolve the name within the required amount of time. This happens because the DNS services aren't yet installed. Therefore, select the option to install and configure DNS on this computer, and click Next.
Windows will then ask if you want to use a permissions scheme that is compatible with pre-Windows 2000 servers or if you would prefer to use permissions compatible only with Windows 2000 and above. Since this is your only server, select the Windows 2000 And Above permissions option and click Next.
The next thing that the wizard will ask you for is the remote restore password. This is the password that will be used if you ever have to go into Active Directory Restore Mode. Enter the password and click Next.
You'll then see a summary of the various installation options. Review the summary and, if everything looks good, click Next. Windows will install the Active Directory. This process can take quite a bit of time, so now would be a good time to take a well-deserved break for about 10 minutes or so.
When the process completes, click Finish to close the Wizard. Windows will tell you that you must reboot the server. When the server eventually reboots, your new server is ready to use.
It's not as hard as you thought
As you can see, setting up a new Windows Server 2003 is a simple process. With each release of Windows, Microsoft has made the installation process a little easier. Using the installation wizards Microsoft supplies, you can get Windows Server 2003 up and running quickly.
TechRepublic originally published this article on 25 September 2003.