Sonocent Audio Notetaker: First Take
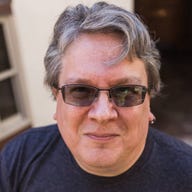
The tape recorder is dead, or at the very least dying. Those little reels of plastic coated in iron oxide just don't cut it in today's digital world. MiniDisc never really made it either, and the last recorders were sold earlier this year.
So how can you make a record of meetings, of lectures, of medical notes? You could use a smartphone, but it's not got that much memory — and there's still the problem of how you get a recording from your phone to your PC. If you're using a PC, there's always Microsoft's OneNote, which syncs audio recordings to notes — but it doesn't give you the transcription tools that make turning a recording into text if not easy, then at least less of a chore.
That's where Sonocent Audio Notetaker 3.0 comes in. Designed as a recording and transcription tool, it mixes an innovative visual recording tool with basic note-taking and powerful playback controls. It's available for PC and Mac, with a permanent £95.99 licence that lets you install on two machines. Other options include site licences, short-term 6-month licences and managed deployments with a control panel. Licensing only enables recording: the software will always work as a player, so you can share recordings with colleagues and friends.
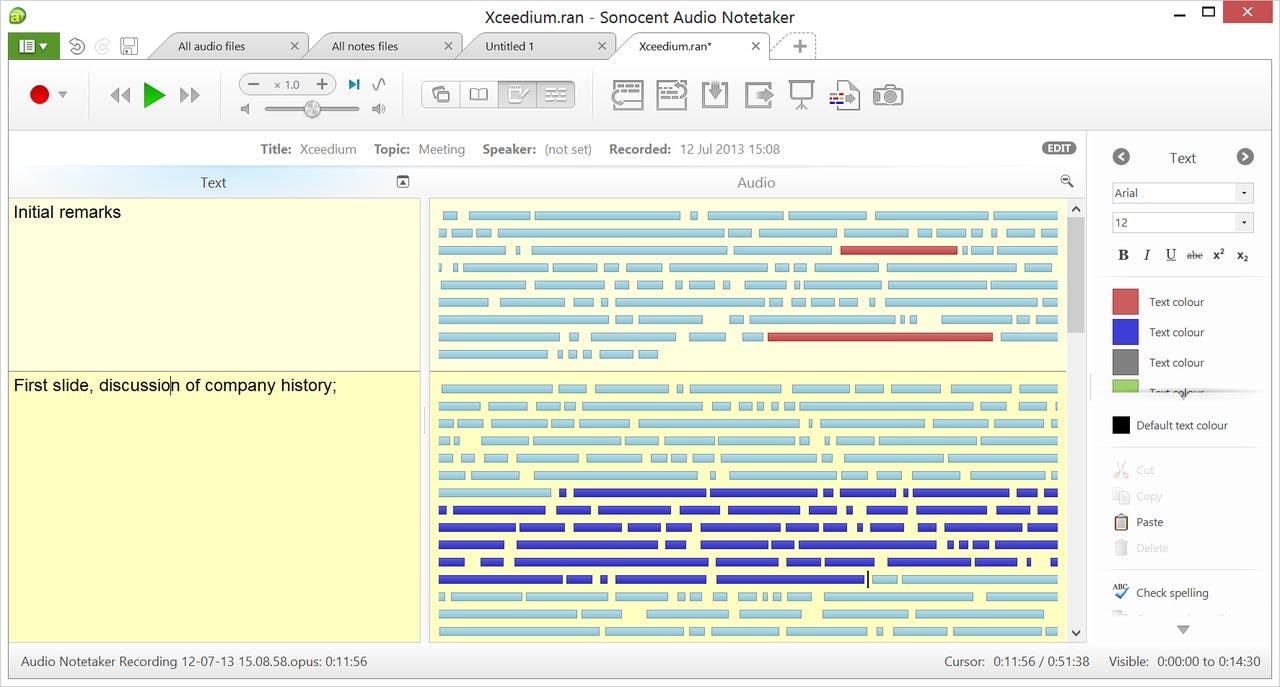
Making recordings
Getting started is easy. All you need to do is click or tap the big red record button, choosing whether to use the microphone, the PC's audio output, or both. That mix of recording methods makes Audio Notetaker ideal for working with Skype calls, or for recording webinars or online presentations. There's also the option of importing existing recordings, so you can use Audio Notetaker to manage all your audio content. All you need to do is ensure your recordings are in a common format; WMA, MP3, MP4, M4A and WAV are all supported, letting you work with online course materials, including iTunes University.
Once you start a recording you'll see just why Audio Notetaker isn't an everyday recording application. Two panes are used to manage a recording. One is for your notes, the other gives you a visual representation of the recording, designed to help you work with audio content once it's been captured. A third pane, normally hidden, displays any images associated with a recording (whether slides, PDFs, or screenshots), while a fourth can be used to store associated reference materials such as the text from a slide.
A visual recorder
The visual aspect of Audio Notetaker is the key to using it to work with recorded voices, as it gives you a very different way of navigating through your recordings. Instead of emulating a tape recorder, it visually breaks the recording up into chunks, showing you the structure of a recording. Each chunk can be colour-coded, so you can go through a recording, and set colours depending on just who's speaking — a feature that can simplify transcribing interviews, or making a record of a meeting. Specific colours can be used to highlight important sections of a recording, emphasising phrases that make good quotes or contain key insights from a meeting or a lecture. We'd have liked to have seen an overall timeline view as well; the various on-screen counters give a lot of information, but don't let you see just where you are in a recording.
Getting a view of the structure of a recording, and the shape of a conversation, is a powerful tool in its own right, but Audio Notetaker also gives you the ability to break up recordings into sections. Each section can be annotated, giving you another way of exploring a recording, as annotations can be added while your PC is recording. Adding annotations to an existing recording is easy enough — just type as you're listening, and add and remove section breaks as necessary. Annotating recordings after you've made them also means that you won't be recording the sound of typing!
Editing and transcribing
Sections can be reordered, or even removed, as can phrase bars — so you can edit out coughing fits, or private sections of a conversation. You can also import PowerPoint slides and PDFs, so you can attach a slide to the relevant sections of a recording, making it easier to understand just what a presentation was about. If you're using Audio Notetaker to record a webinar, you can also use its built-in screenshot tools to quickly bring relevant slides or screens into your recording.
Sonocent uses the open Opus audio encoding system for its files. Although it's gaining rapid acceptance, Opus is not yet supported everywhere, so once you've made a recording you can export it to a format that will play on a media player, ready to listen on the go. Recordings are saved as albums, with each section a separate track, using the recording name as the album title. Recordings are saved in WMA format (although if you imported an MP3 or M4A file, it'll be saved as MP3), with slides and PDF content embedded into the audio — as album art, so you can see what you're listening to on screen. Albums can also be saved to iTunes, ready to sync to iPods, iPhones or iPads.
Audio Notetaker has an easy-to-use playback tool. You can skip through sections, and use speed controls to speed up and slow down recordings. A pause control simplifies transcription, automatically pausing at the end of a chunk, and rewinding two seconds when you pause. Combined with the ability to break recordings up into easy to manage sections, this approach makes it a lot easier to go from recording to text (although we'd like to see some integration with voice recognition tools to give you an initial automated transcription that you can then refine).
There's also support for the Olympus RS28 transcription footswitch, so you can use familiar tools when working with Audio Notetaker. It's easy to use the text pane to add notes, and to get the outline of a transcription, but we'd recommend using Word (or similar) to finish up any full transcription. You can export images and text as RTF, ready to import into your chosen text-editing tools.
The tape recorder has an heir
Sonocent has delivered a surprisingly powerful tool in Audio Notetaker. Good-quality recordings with noise reduction are a solid foundation, but the real innovation comes from changing the way we see recorded speech, simplifying how we listen to, and how we transcribe audio.
Putting all the pieces together, the result is a tool that works well in the field, in the office, and with older and third-party content. It's ideal for anyone who needs to work with recorded speech — including journalists, students, lawyers and others. If you need to work with voice recordings, this is the tool for you.