Ten tips to help Windows users transition to OS X

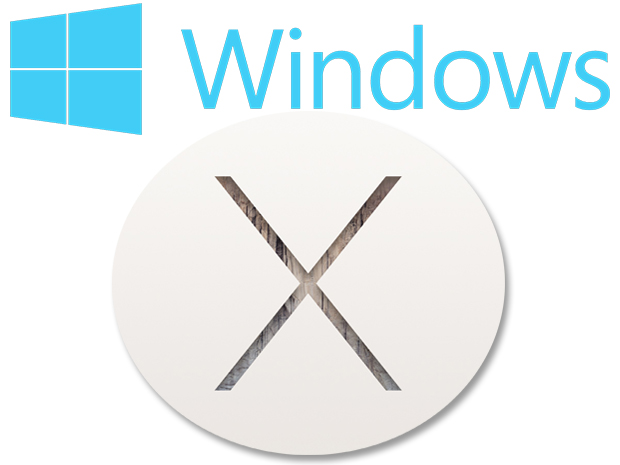
1: Finding the menu bar
One thing that is not completely apparent to new OS X switchers is the menu bar that spans the top of the screen. This menu bar is separated into two distinct sections. On the left of the menu bar is the Apple menu and app-specific menu items. On the right is the system tray that gives you access to menu bar apps and system settings, as well as Notification Center.
Inside applications on the Mac, you won't see menus like you do on Windows systems. Again, look to the top of the screen. There, a list of commands will be available from the File, Edit, View, Window, and Help menus. This menu bar will change depending on which app is in the front and selected. The title of the app appears next to the Apple menu.
2: Installing apps
If you've ever installed software on a Windows machine, you know how involved the process can be, especially when you have to walk through the steps in the installer software. OS X offers a few ways to install software, and none is as involved as Windows installs.
For basic installs, you might download a disk image or a zip folder from a website containing an .app file. This self-contained file just needs to be dragged and dropped into the Applications folder in the Finder to be installed. Launch it from the Applications folder, and the app will run properly without going through a setup process.
Very rarely, you may encounter an app setup flow similar to what you might find on Windows. These installers are usually distributed through larger companies like Adobe or Microsoft and are generally frowned upon by the Mac community due to their needless complexity and their tendency to install files in various places around the OS. If you encounter a setup file like this, you don't need to drag and drop it in the Applications folder. Instead, you can run it from the Downloads folder and then delete it after the installation has been completed.
3: Using Finder and System Preferences
Windows Explorer is replaced on the Mac by the Finder. The Finder is the 'smiling Mac' icon in the Dock that always sits at the left-most space. Clicking this icon will display a window that lets you browse the file system on your Mac. You can also use the Finder to launch apps. An Applications item in the left sidebar enables you to view all your installed apps and organize them how you like. Drag your most-used apps to the Dock; drag off the unwanted apps from the Dock, and they will vanish.
All your Mac's settings are in an app called System Preferences (Figure A). By default, this app is in the Dock, but you can also get to it by clicking Apple menu | System Preferences. This is the place to change all sorts of settings on your Mac. One of the differences here is that most app-specific settings are changed in the app itself and not in System Preferences. However, you may find a few 3rd-party 'preference panes' here, such as some Adobe preferences.
Figure A
4: Relying on keyboard shortcuts
Keyboard shortcuts are a mainstay on the Mac. Just about everything has an assigned keyboard shortcut or is assignable. These must-have commands will get you started:
- Command + A Select All
- Command + C Copy
- Command + V Paste
- Command + W Close window
- Command + Q Quit app
For most Windows commands, you can substitute the Command key for the Windows key. Here's a full list of Mac keyboard shortcuts.
5: Quitting apps
With 99 percent of your apps, if you click the red button at the left end of the title bar, you will not actually close the app. Instead, this button is for closing the window. If you want to close the app, do one of these three things:
- Use the keyboard shortcut: Command + Q
- Click and hold on the Dock icon and select Quit
- Click the app title in the menu bar and select 'Quit'
6: Visiting the App Store
Like iOS, the Mac features an App Store where you'll find apps from larger companies (and Apple's own apps), along with software from independent developers. One thing you'll discover is that in the Mac world, smaller independent app makers ('indies') are just as respected as larger companies. You can find a lot of great software from smaller companies in the Mac App Store.
For the easiest installation of apps, visit the Mac App Store by clicking Apple menu | App Store (Figure B). You'll see a variety of both free and paid software. Paid software can be re-downloaded and installed on as many Macs as you own. OS X is also distributed through the Mac App Store when updates are available. When you purchase an app, it'll appear in the Finder under Applications or Launchpad.
Figure B
7: Using peripherals
As with Windows, connecting a Mac peripheral usually just works. OS X can automatically download and install the appropriate driver for the device and seamlessly make it work. No fooling around with disks or fumbling through a website to download a driver. For a full tutorial on how to use peripherals with your Mac, check out this excellent tutorial from Macworld.
8: Searching... for everything
On the Mac, Apple has long included a great search utility called Spotlight. It has only gotten better over the years, and now it's the ultimate way to launch apps and find files to open on your Mac.
To use Spotlight, press Command + Spacebar on the keyboard. A window will appear and let you search for files, emails, and apps, without ever touching the mouse. To tweak what appears, visit System Preferences | Spotlight.
9: Sharing with Windows
By default, many Mac apps can export files that are Windows-compliant. But you should always keep these things in mind when creating files that will be shared with a Windows user:
- Try to export files that are Windows-compliant. (PDF, RTF, etc., are great file formats that are cross-platform and app independent.)
- Files zipped using the Mac are compatible with Windows, so use zip files at-will.
- When formatting an SD card or external drive that will be shared with a Windows machine, make sure that the FAT system is used for formatting. FAT and NTSF can both be read without issues on OS X. However, OS X won't write to NTSF drives -- at least not without a little coaxing.
10: Getting help
Help is built right into OS X and many apps. To get to the Help system for an app, simply click on the Help menu item in the menu bar. This will open a search field where you can type the topic or issue you'd like to learn more about (Figure C).
Figure C
In addition, if what you are looking for is a menu item, OS X will automatically highlight the item in the actual menu. Pressing Return will perform the highlighted action. It's pretty nifty.