The lazy person's guide to adjusting your PC for daylight saving

Who cares if your PC is an hour out of sync with the rest of the world for a few weeks starting this Sunday? It only matters if it has to synchronize with other PCs. Unfortunately, of course, most people's PCs do, even if only to set up appointments or book ourselves in for webcasts and online meetings.
If, like me, you use Outlook to run your appointments calendar but you don't work for an organization that's big enough to afford an Exchange server, then getting ready for the early switch to Daylight Saving Time is a fairly simple matter. But Microsoft doesn't make it easy to find out what you need to do, as I discovered for myself this week — I'm traveling to California next Wednesday to attend the OpSource-organized SaaS Summit in Monterey (see disclosure), so I'm directly affected by this change, despite being based in London.
Microsoft's lack of user-friendly help is bizarre, when you consider how overwhelmed their customer support resources already are by the emerging DST debacle. So here's a quick guide for all you non-geeks out there, just in case you need some last-minute help and can't afford to waste time waiting for any from Microsoft (if you do have Exchange or other server products, read the full story on Microsoft's Office Online website).
What you're about to read is based on my own experience with my sturdy, three-year-old laptop (an HP Compaq nx7010, since you ask), running Windows XP and relying on Microsoft's Automatic Updates service, which is just perfect for lazy people. It uses the Internet to keep your PC up-to-date with security fixes, patches and other essential upgrades to Windows and other Microsoft software. If your computer is in the habit of telling you it's downloaded some Windows updates every week or two, that's AU at work. You can turn it on or off by going to the Control Panel, opening the Security Center and selecting the Automatic Updates link.
If you haven't used AU for a while (or at all) you can turn it on at any time, but you may find it'll download a lot of updates all at once. I had to reinstall Windows this week after my hard disk failed and the first time AU ran, it downloaded and installed 73 separate updates. Be aware too that with tens of thousands of DST-panicked users simultaneously calling on its services, Microsoft Update is likely to be running quite slow for the next week or so.
So how do you know whether your PC has already automatically downloaded and installed the DST fix? You can find out the hard way or the easy way.
The hard way. To do this you'll need to visit the Microsoft Update website. There's probably a link at the top of your start menu, or you can use the Windows Update link on the left-hand side of the Windows Control Panel. (If your default browser is Firefox, then you need to open Internet Explorer and type update.microsoft.com in the address bar).
Once you've reached the Microsoft Update home page, click on the link to 'Review your update history' on the left-hand side. Now look to see if the DST update is in the list with a green tick alongside it to show it was successful (as in the picture below).
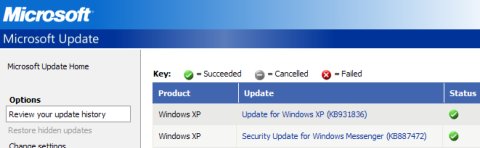
It would have been helpful if Microsoft had put 'DST' in big, bold letters somewhere in the name, but no, that would be much too user-friendly, wouldn't it? Instead, you have to look for 'Update to Windows XP (KB931836).' You'll probably notice quite a few other updates in the list, and all of them look the same — KB followed by six digits. So check carefully. AU started rolling out DST updates on February 12th so you only have to look back over the past four weeks.
The easy way. If you're feeling really lazy, just wait until Sunday and see if your PC adjusts for DST. If it doesn't, you know you still have to install the update — which you'll have to find using Microsoft Update (see 'the hard way' above).Having ascertained that you've got the update, the only other thing you now have to do is go through your schedule for the next three weeks and manually correct the time of any appointments that you entered before it got installed (they'll all be an hour too early). If you've got a lot of them, you can go to Microsoft's Office Online website and find the Time Zone Data Update Tool for Microsoft Office Outlook, which automates this process for you (but I would still check them afterwards anyway). One thing it won't do is correct the times of any appointments organized by someone else — those appointments won't get changed until that person corrects them in their own calendar. So there's still plenty of potential for confusion.
A truly irresponsible lazy person of course will be able to use all this confusion to simply avoid a whole load of meetings by saying, "Oh sorry there was no one around when I got there so I assumed it had been canceled." Or "I had an unexpected clash because my next appointment hadn't adjusted his calendar and turned up way too early."
But there's another even lazier way of avoiding all this computer hassle and still get to all your meetings on time (or at least the ones where the organizer has told you the right time). Make sure you write down the correct time in the meeting description and use your watch, not your computer, to keep time. Funnily enough, that's what people used to do before they had computers, and they didn't think it was lazy at all.