Upgrading the Samsung Series 7 Slate to Windows 8
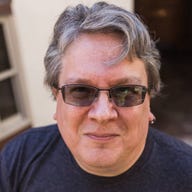

How to get past the 'oops, upgrade failed' message but still be stumped by rotation.
UPDATE: Samsung released a driver for the accelerometer: success!Want the tricked-out Windows 8 slate Microsoft handed out to developers at the Build conference last year to try out the Windows 8 Consumer Preview? You can't buy that exact model and you probably wouldn't find much use for the plethora of sensors crammed in there unless you're building WinRT apps, but you can buy the retail version as the Samsung Series 7 slate.
As a Windows 7 tablet PC it's superb. Thinner and lighter than any other Core i5 tablet PC I've used, more powerful than the smaller Atom-based slates, with a responsive and sensitive touch screen and full active digitiser support for really smooth inking in OneNote, six hours real world with Wi-Fi battery life (and if you turn off Wi-Fi and crank screen brightness down to the minimum, you can take handwritten notes in half a dozen meetings a day for most of a week and not see the battery run out) - and the 1366 by 768 resolution needed to get split-screen Metro-style apps in Windows 8.
As I already had programs installed, drive mappings set up and OneNote notebooks syncing, I wanted to upgrade my Series 7 to Windows 8 rather than going for a clean install, which we've tried on multiple PCs already. But after getting the Windows 8 download page to save the files onto a USB stick and running the SETUP.EXE file in the root directory from Windows 7, picking the option to keep apps, files and settings and watching the pretty Metro-style installer splash the Metro-style betta fish all over my desktop, I got one of the new and friendly error messages. Oops, it said apologetically. Something went wrong; I don't know what it was, but I have put everything back the way it out to be.
It had put everything back correctly, and continued to do so as I retried a few more times, turning off the Fast Start option in the Samsung Easy Settings tools in case that was interfering with the install reboot (it didn't help). I could have dug into the BIOS to enable USB boot and done a clean reboot (if you don't want to plug in a keyboard you can hold down the Windows key on the case while you reboot, use the volume keys to navigate within a section of the BIOS, the rotate button plus the volume keys to get to the next section of the BIOS and the rotate button as the Enter key) but Microsoft suggested an alternative.
Open the SOURCES folder on the USB stick and use the SETUP.EXE file there instead. This is a Windows 7-style Aero-look installer with dialog boxes rather than a Metro-style installer. It seems to take a little longer to work through gathering settings and upgrading the OS, but it worked first time and everything transferred correctly. Some Series 7 users have found that the Wacom pen drivers didn't give them full pen support in Windows 8 but that's all working perfectly here; both the right-click and eraser buttons work in OneNote, which is the best way of testing the pen functions.
There are a few apps that keep producing errors, including a Bluetooth device monitor that keeps crashing (although Bluetooth works perfectly and I'm typing this on the Samsung Bluetooth keyboard) and the Easy Settings tool (low-level utilities rarely work in a new version of the OS). For some reason I can no longer pinch to zoom in OneNote (which works in Windows 7). And there's one feature that doesn't work because of driver issues; the accelerometer for screen rotation. Device Manager says it's not working and the option to have the screen autorotate isn't in the desktop screen resolution control panel where it should be. Telling Device Manager to update the driver produces a message that the driver is already up to date. And running the v1.7.9.7 driver download from Samsung produces an error saying the installer isn't compatible with this version of Windows.
To make the installer run, right-click on the setup file and choose Troubleshoot Compatibility. The automatic settings marked it as a Windows XP SP3 app but we had better results using the wizard and saying it worked with Windows 7. This uninstalled the driver; running it again ran the installer but said a newer version of the driver had been installed so it wasn't going to play. Rebooting checking the Devices control panel told me Windows knew the sensor didn't have a driver, but the troubleshooter wasn't any more help because it was just trying the same Windows Update driver.
Instead, I ran the installer again to uninstall the files then uninstalled the device from Device Manager, ticking the box to remove the device driver files. That let me install the files with the installer. That cleared the error warnings from the control panel and made the rotation lock button display messages about locking and unlocking rotation, but the screen still didn't rotate and the 'rotate automatically' option didn't appear in the screen resolution dialog. Plus the Windows hardware button now went back to opening the Samsung launcher instead of the Metro Start screen. Uninstalling the Samsung Play Touch Launcher fixed that, but left me back where I started, with no rotation (and reinstalling the driver produced the rotation lock message but no rotation).
For now I have the Mobility Center pinned to the task bar and Start screen to make it faster to rotate by hand and I'm still hunting for the right driver for the accelerometer. As usual, there's a reason the Community Preview is still a beta.
UPDATE: Samsung released a driver for the sensor; install that and it works without problems.Mary Branscombe