Using Samsung Pay in the USA: Magnetic secure transmission removes merchant barriers

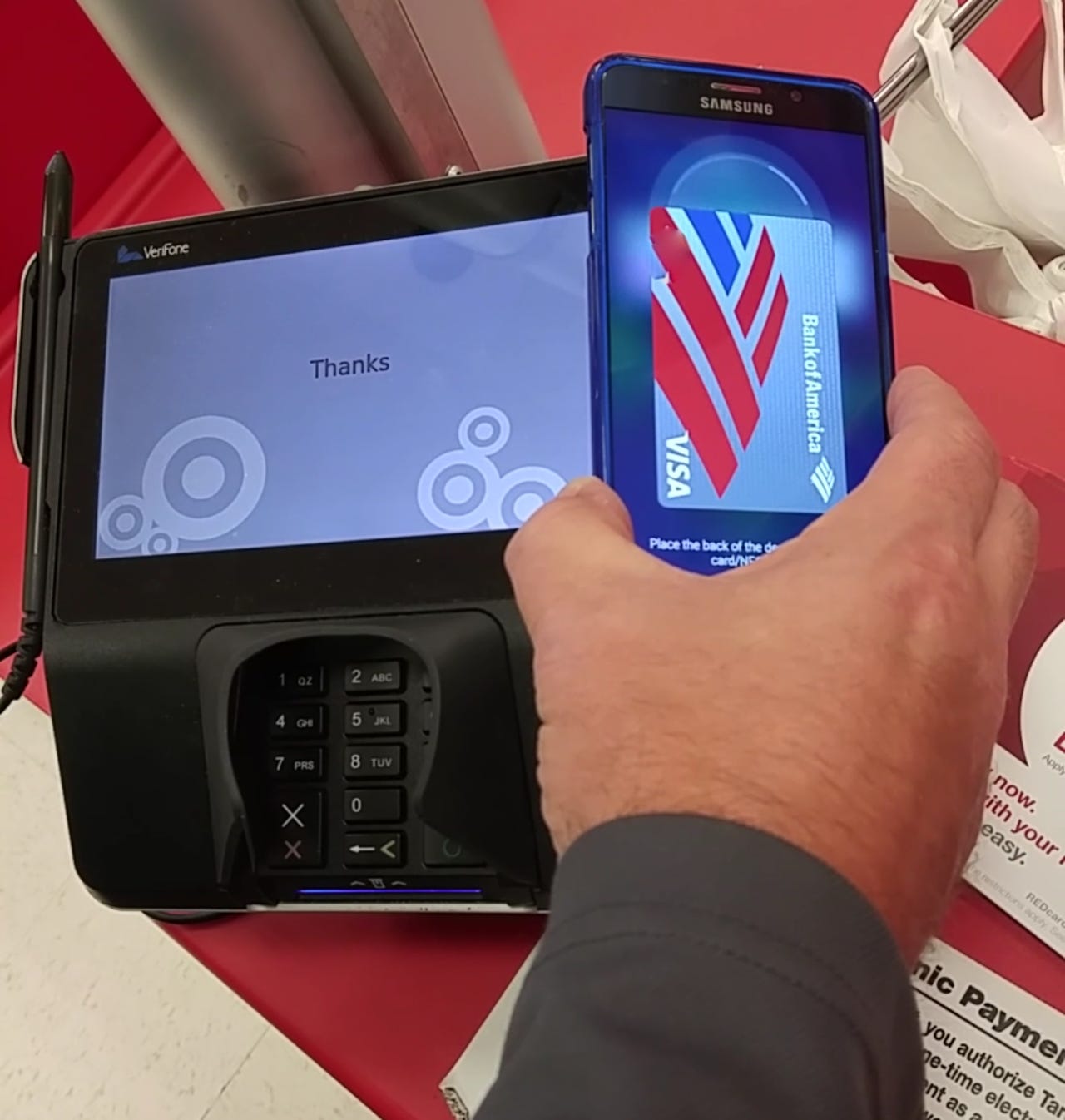
Instead of searching for special terminals at select stores to use Apple Pay or Google Wallet, with Samsung Pay and a compatible device you have all you need to pay at just about every payment terminal in the US. Store owners don't need to add a special NFC reader as your Samsung device and Samsung Pay app communicate with the magnetic strip via MST.
Samsung just launched the beta program for Samsung Pay and after reading Kevin Tofel's story I signed up on the Samsung website. An invite arrived on Friday and I've been testing out Samsung Pay with my new Samsung Galaxy Note 5, see my full review.
Setting up Samsung Pay
The Samsung Pay application was installed on my Galaxy Note 5 by default. After receiving the beta invite, registered through my Samsung account email, I was prompted to upgrade the application. I initiated the 26MB download via T-Mobile and installed the upgrade.
After relaunching the upgraded Samsung Pay application a short demo video started automatically. You can also choose to skip this intro video. After the launch video, you are prompted to select a verification method. The two choices available include your fingerprint and a Samsung Pay PIN. Given that the new Samsung Galaxy Note 5 fingerprint reader performs reliably, I chose it as my preferred verification method.
You are then presented with various terms of service agreements to agree to before proceeding. The terms are related to Samsung and your selected credit card holder. At this time, the beta is limited to Galaxy S6, S6 Edge, S6 Edge+, and Note 5 owners on AT&T, T-Mobile, Sprint, or US Cellular. You also need a card issued by Bank of America, Merrill Lynch, US Trust, US Bank, or Elan Financial. I setup a Bank of America credit card for my testing.
More banks will obviously be supported soon, especially given that Samsung is the leader in Android smartphone sales and its MST service should work at nearly every payment terminal in the country.
To add a card, you simply hold it in front of the camera when prompted by Samsung Pay. You can also enter your credit/debit card details manually if you choose. You need to enter your credit card number, name as it appears on the card, expiration date, and security code. An image of your card will appear after you successfully add a card to Samsung Pay.
Buying things with Samsung Pay
After Samsung Pay is setup, then you will notice a new light gray bar along the bottom of the center of your display. Slide your finger up from the bottom and your credit card appears with directions at the bottom of the screen telling you to scan your fingerprint to pay. If you scan your fingerprint, or enter your Samsung Pay PIN, then you will feel your phone vibrate with a pulsing rythm while a semi-circle status bar and animated waves appear above the card for about 15 seconds.
I visited Target, Wal-Mart, Haggen, and a local Shell gas station. Samsung Pay worked at all of them, with slightly different experiences. Neither Apple Pay or Google Wallet work at Target so Samsung Pay is already proving it's a more US-friendly payment option. One of the obstacles to wide wireless smartphone payment use is limited store support so it's nice to see this is not a limitation with Samsung Pay. The fact that you need to own a selected Samsung smartphone is obviously a limitation though.
As I went to hold my Galaxy Note 5 next to the credit card terminal at Target, the sales associate told me that Target doesn't accept any phone payment method. I told him I am testing out something new and it should work. He stated again that phone payments don't work, but I went ahead and held my Note 5 next to the terminal. Payment was made very quickly and a receipt printed out in the sales associate's side of the counter.
Hands-on with Samsung Pay in the US
When I paid at Haggen, I did still have to sign the terminal display after using my Note 5 to make the payment. Haggen has a sign that states they accept Apple Pay too.
When you are prompted to pay at the retail terminal you can simply hold your Samsung device over the magnetic strip reader to initiate payment. You are then prompted to scan your fingerprint on the Samsung device screen and then payment is made. I found it faster to just swipe up, scan my fingerprint, and then have my Note 5 in active payment mode.
In addition to the fingerprint and PIN security, each transaction uses a unique token so your credit/debit card security is maintained. Your actual card number is store in a secured vault so it does not reside on the merchant's or Samsung's systems.
You cannot use Samsung Pay at ATMs or other locations where you need to fully insert your card, such as at a gas station pumping terminal. Some gas stations have NFC payment terminals so you can use Samsung Pay at those locations.
I plan to attempt using Samsung Pay in place of my credit card and hope to have my bank, USAA, added to the program soon.